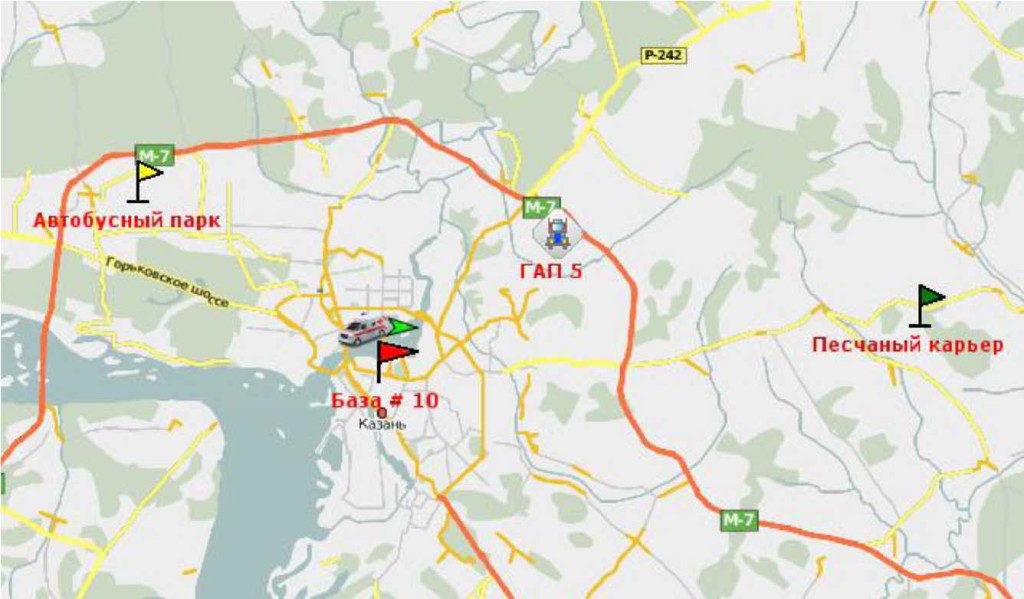Можно отметить на карте пункты и места, представляющие интерес и требующие особого внимания. К ним можно прикрепить любые изображения и фотографии, а также добавить комментарии. На карте эти места могут быть отображены уменьшенной копией присоединенных изображений.
На рабочей области в левой части окна откройте вкладку «Мои места». Здесь отображается список мест (точек на карте) с прикрепленными к ним изображениями.
Создание нового места
- Нажмите кнопку «Новое Место».
- Укажите положение нового места двойным кликом по карте.
- В появившемся диалоговом окне укажите название данного места (обязательно).
- Дайте месту описание (опционально). Длина описания не ограничена.
- Прикрепите желаемое изображение, нажав кнопку обзор и выбрав соответствующий файл на Вашем компьютере (поддерживаемые форматы — PNG, JPG, GIF), либо воспользуйтесь стандартными изображениями, нажав кнопку«Библиотека».
- Координаты места определяются автоматически в зависимости от того, на какое место карты Вы щелкнули кнопкой мыши при создании места. Однако, широту и долготу можно подкорректировать и вручную.
- В конце процедуры нажмите «ОК».
Если по каким-либо причинам графический файл не был прикреплен, созданное место невозможно будет отобразить на карте, хотя в списке оно останется.
Все добавленные изображения автоматически будут пропорционально уменьшены до размера 256×256 пикселей.
Импорт и экспорт POI
POI можно импортировать и экспортировать из одного ресурса в другой посредством файлов в форматах kml и kmz.
Для импорта мест нажмите кнопку «Импорт/экспорт» и выберите пункт «Импортировать места (*.kml/kmz)». Выберите учетную запись, куда будут добавлены POI (Вы должны иметь на нее права редактирования или управления). Далее укажите путь к файлу на диске (кнопка «Обзор») и нажмите кнопку «Импорт». Надпись «Файл был импортирован» означает, что операция была проведена успешно, что можно проверить, выбрав в фильтре соответствующую учетную запись. Если операция не удалась, в диалоге появится предупреждающее сообщение «Файл был импортирован с ошибками». По завершении операции можно выбрать еще файлы для закачки либо закрыть окно.
Для экспорта POI нажмите кнопку «Импорт/экспорт» и выберите пункт «Экспортировать места (*.kml/kmz)». Далее отметьте флажками те места, которые хотите экспортировать в файл. В список выбора мест выводятся все доступные текущему пользователю места вне зависимости от их принадлежности к той или иной учетной записи. По умолчанию, флажки уже стоят на тех местах, которые отмечены в списке в панели «Мои места». По желанию можно указать название файла для сохранения, а также выбрать сжатый формат kmz. Далее в зависимости от настроек браузера Вам будет предложено сохранить или открыть файл.
Управление местами
Чтобы переместиться на карте к необходимому месту, щелкните по его названию в списке. Места отображаются картинкой (если она была задана) и подписью названия места.
В первой графе таблицы отметьте флажками те места, которые должны быть отображены на карте. Если поставить флаг в шапке таблицы, то все места из списка будут отображены.
При наведении курсора мыши на название места, во всплывающей подсказке отображается его изображение в увеличенном виде, название и описание.
Места в списке располагаются по алфавиту. Для быстрого поиска мест можно использовать фильтр. Введите в поле текста название места и нажмите кнопку «Применить фильтр» или <ввод>. Также можно ввести часть названия места, используя подстановочный знак * в начале, середине, конце запроса или в нескольких местах одновременно. Этот знак заменяет собой любое количество неизвестных символов.
В списке отображаются все места, доступные данному пользователю на всех учетных записях, к которым он имеет доступ. Однако можно легко просмотреть только те места, которые принадлежат той или иной учетной записи. Для этого в выпадающем списке фильтра выберите название учетной записи. Данный фильтр не отображается, если у текущего пользователя всего одна (собственная) УЗ. При этом, если некоторые места принадлежат учетным записям, на которые у пользователя лишь права просмотра, то кнопки перемещения/редактирования/удаления места пропадают.
Чтобы изменить положение места на карте, используйте кнопку Ф. При этом на изображении места появится красный знак. Теперь дважды щелкните в то место карты, куда хотите переместить данное место и по завершении нажмите «Сохранить». В противном случае нажмите кнопку «Отмена».
Изменить положение места можно, также использовав кнопку €f, и указав новые координаты. В этом же диалоговом окне можно изменить и другие параметры места, например, прикрепить другое изображение или добавить комментарий.
Чтобы удалить место, нажмите кнопку О и подтвердите свои намерения.
Если на ресурс, которому принадлежит данное место, у Вас имеются только права просмотра, то функции переноса, редактирования и удаления места не доступны, поэтому соответствующие кнопки имеют другой вид:
Ш невозможно переместить место,
* невозможно отредактировать место (однако при нажатии на данную кнопку открывается диалог, в котором можно просмотреть свойства места),
О невозможно удалить место.
POI могут быть использованы в отчетах для уточнения поля адреса, если в шаблоне отчета выбрана опция «POI в качестве адресов». Подробнее об адресах в отчетах.