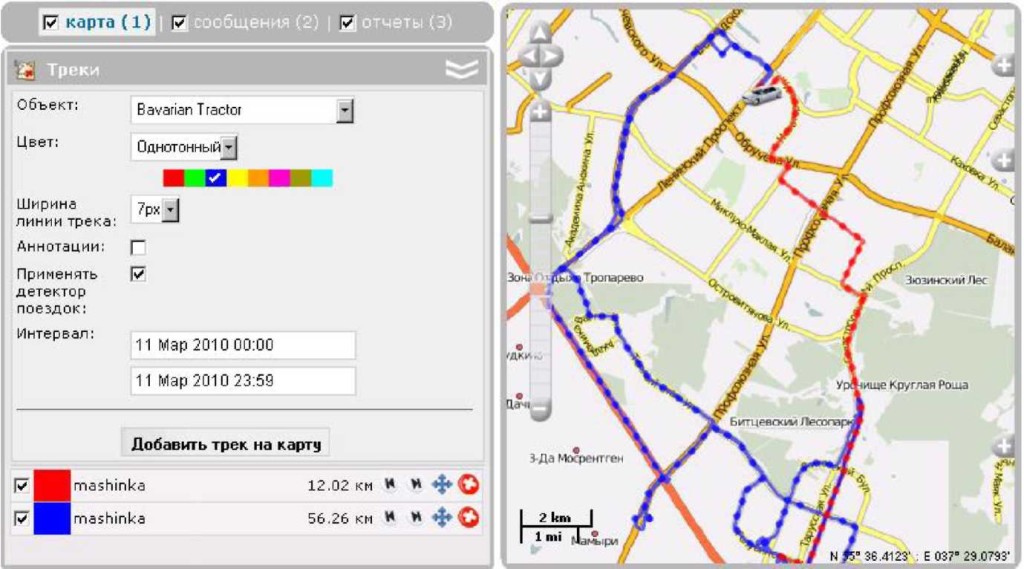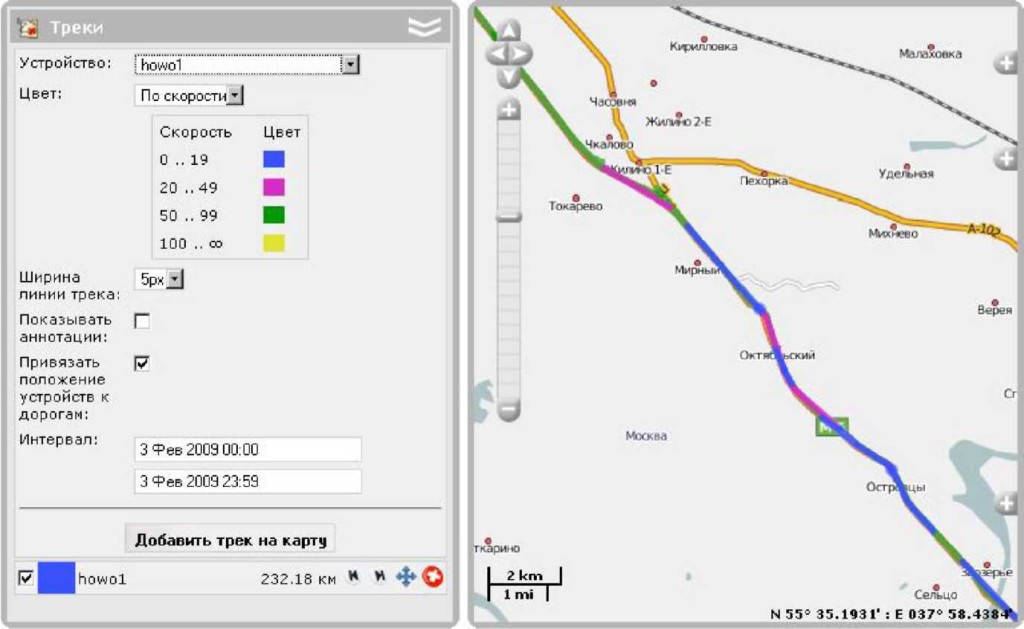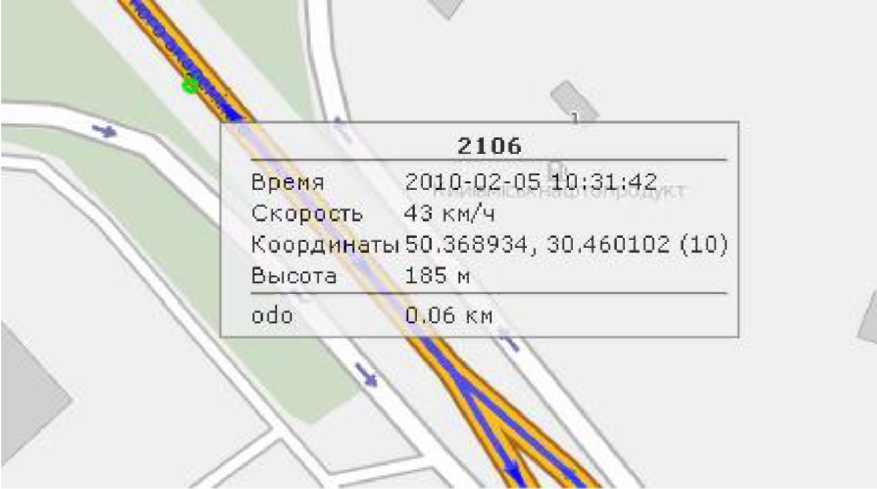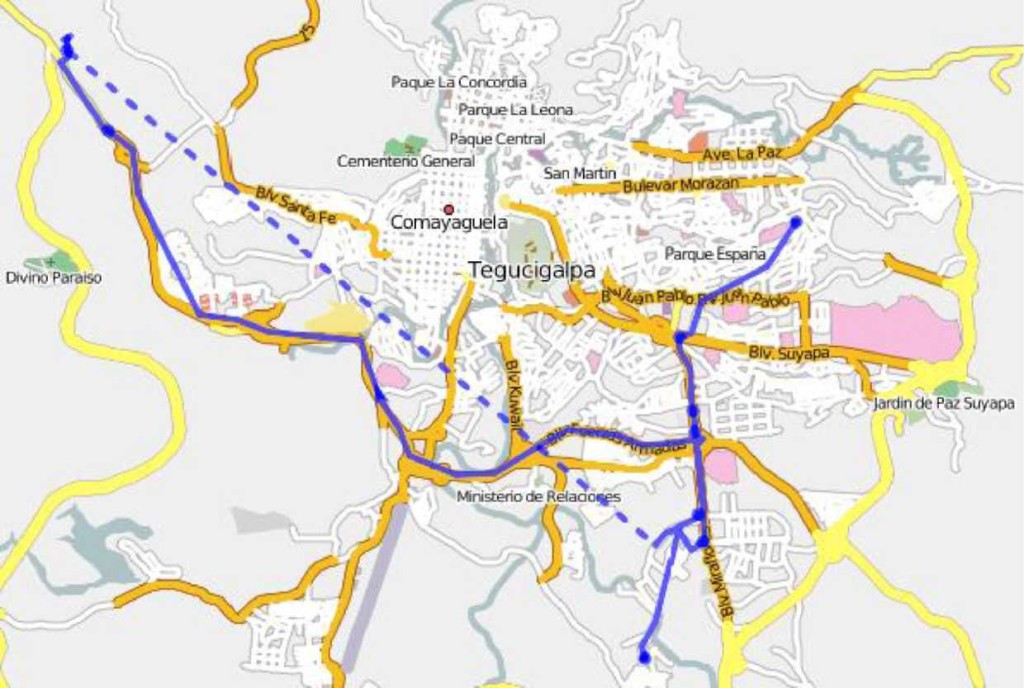Вы можете запросить информацию о перемещениях каждого конкретного объекта в указанный Вами промежуток времени. На карте будет нарисована линия движения объекта с точками, откуда пришли сообщения на сервер. Каждая точка трека такжесодержит информацию о дате и времени полученного сообщения, а также скорости движения в этой точке.
Чтобы перейти к странице просмотра истории передвижения, выберите вкладку «Треки» в левой части окна.
Как добавить трек на карту
- Сначала выберите объект в выпадающем меню.
- Выберите цвет отображения маршрута на карте. Он может быть однотонным либо разных цветов в зависимости от скорости или показаний какого-либо датчика. Если Вы выбрали однотонный, то в представленной палитре выберите также цвет для отображения трека. Применение разноцветных треков описано более подробно ниже на этой же странице.
- Укажите ширину линии трека в пикселях.
- Выберите, показывать ли аннотации. Аннотации — это подсказки к каждой точке маршрута, откуда было получено сообщение с объекта. В них указаны дата и время получения сообщения от объекта, а также скорость движения объекта в тот момент. Аннотации информативны, но утяжеляют визуальное восприятие линии маршрута, поэтому иногда их целесообразно отключить.
- Детектор поездок влияет на подсчет пробега, а также на визуализацию трека. Например, в местах стоянок и остановок будет отображено не нагромождение точек, а одна точка, а в пробег будут включены только интервалы, определенные как поездки.
- Укажите временной интервал, за который хотите получить данные. Для этого нажмите левой кнопкой мыши на дате с временем, и в появившемся внизу календаре укажите время (для быстрого задания часов и минут можно использовать колесо прокрутки мышки) и дату. Вы также можете ввести дату и время вручную, после чего нажмите <ввод> на клавиатуре. По умолчанию интервал времени, за который будет показан маршрут — текущие сутки. Если Вы хотите получить информацию по настоящее время, Вам достаточно указать только начало периода.
- После заполнения всех полей нажмите на кнопку «Построить трек». На карте появится линия движения объекта, построенная по заданным Вами параметрам.
Если за указанный период времени от объекта не было получено ни одного сообщения, то кнопка «Построить трек» не будет активной.
Если между нажатием кнопки «Построить трек» и получением результата проходит большой промежуток времени, значит Вы указали или слишком большой временной промежуток, или канал доступа в Интернет ограничен по скорости.
Если в указанный период времени объект был без движения, трека на карте Вы не увидите, однако в списке треков он будет присутствовать, и его пробег будет составлять 0 км.
Можно добавить еще треки. Вы можете создавать для каждого объекта любое количество треков за любой промежуток времени. Список этих треков будет отображен под кнопкой «Построить трек». Чтобы треки не сливались друг с другом, лучше выбирать для их отображения разные цвета.
После того как трек нанесен на карту, невозможно изменить его параметры (время, объект, цвет, аннотации и т.д.). В случае ошибки следует удалить неправильный трек и создать новый.
Раскраска трека по скорости или датчику
Трек движения объекта может быть окрашен в разные цвета в зависимости от скорости движения либо от показаний датчиков.
Эти возможности настраиваются в свойствах объекта (см. Объекты => Свойства объекта => Дополнительно). Если там была выбрана опция «Цвет трека в зависимости от скорости» или «Цвет трека в зависимости от датчика» и были настроены интервалы и соответствующие им цвета, то при выборе цвета трека по скорости/датчику автоматически раскроется палитра. Она может быть изменена только в диалоге свойств объекта.
Управление треками
При наведении курсора на трек можно получить информацию по конкретной точке трека (вернее, сообщению, полученному в этой точке). При наличии точки получения сообщения в пределах 50 пикселей от курсора, такая точка подсвечивается зеленой окружностью, а во всплывающем окне отображается информация: время получения сообщения, скорость движения объекта в данной точке, координаты (+ количество спутников), высота над уровнем моря, показания датчиков.
Места, где были получены сообщения с нулевой скоростью, отмечены точками.
Управление треками осуществляется в левой части окна под кнопкой «Добавить трек на карту». Можно просматривать на карте все треки одновременно либо только избранные треки. Для выбора треков для просмотра отметьте их флажками.
В списке треков указаны также название объекта, которому принадлежит трек, и цвет линии на карте, а также пробег за указанный период. Дополнительную информацию можно посмотреть также во всплывающей подсказке к треку в списке.
Используйте кнопки:
- * показать начало маршрута;
- м показать конец маршрута;
- Ф автоматически масштабировать карту по треку;
- удалить трек.
К треку может быть применен инструмент трассировки.
Невалидные треки
Трек может быть отображен на карте пунктирной линией, что означает, что координаты в те моменты времени были невалидными либо отсутствовали. Это может произойти из-за плохой видимости спутников или потери связи. Параметры определения потери связи задаются в свойствах объекта на вкладке «Дополнительно» (максимальный интервал между сообщениями и минимальное количество спутников).