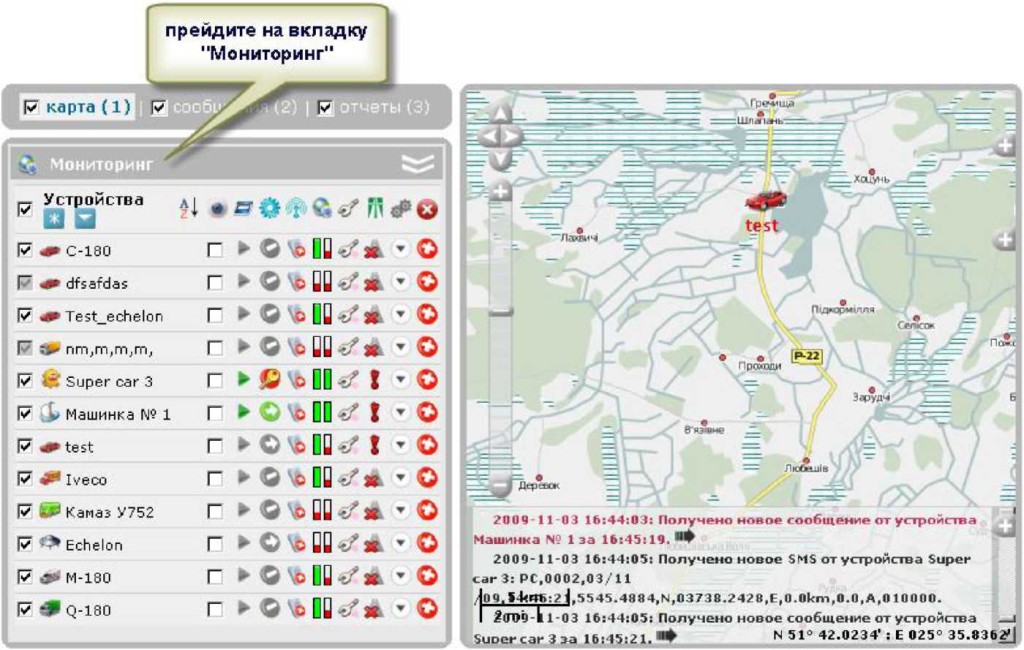Мониторинг объектов включает:
- наблюдение за местонахождением объекта и его передвижениями;
- управление объектом (выполнение команд, отправка сообщений);
- отслеживание определенных параметров объекта, таких как скорость движения, уровень топлива, температура, напряжение и др.;
- интерпретацию полученной от объекта информации.
Результаты мониторинга можно наблюдать на экране компьютера, а также экспортировать в структурированные отчеты в различных форматах.
Мониторинг осуществляется в основном окне программы. В левой части окна откройте вкладку «Мониторинг». Снизу будет отображен список отслеживаемых в данный момент объектов.
Общие положения о мониторинге
Чтобы увидеть местоположение объекта на карте, достаточно кликнуть левой кнопкой мыши на названии объекта в списке. Карта будет центрирована по указанному объекту. При этом масштаб карты останется прежним.
На карте отображаются только те объекты, которые отмечены флажками в первой графе таблицы. Можно отметить одновременно все объекты, поставив флажок в самом верху — в шапке таблицы. Снятие этого флажка приводит к обратному действию — снятию флажков со всех объектов в списке. Объекты, отмеченные в первой графе флажками, будут отображаться на карте, но только тогда, когда они попадают в ту часть карты, которая видна на экране в данный момент.
Однако если в настройках пользователя установлен флаг «Показывать иконки объектов по краям карты», то в случае выхода какого-то объекта за пределы видимой области карты, его иконка будет отображаться на краю карты. Тогда достаточно щелкнуть по ней, чтобы карта была центрирована по данному объекту.
Чтобы увидеть текущее местоположение объекта на карте, поставьте также флажок в графе «Следить за передвижением объекта на карте». Объекты, отмеченные флажками в этой графе, видны на карте всегда. Если такой объект выезжает из поля зрения карты, она автоматически центрируется так, чтобы объект(ы) был виден.
На карте объект отображается присвоенным ему изображением, которое выбирается при настройке конфигурации объекта, и подписью его названия (если данная опция не была отключена). Иконки объектов могут быть заменены знаками состояния движения, что можно выбрать в настройках пользователя (опция «Заменять иконки объектов знаками состояния движения»).
Если запрошенный объект находится в это время в движении, то зеленой стрелкой будет показано направление его движения. Если объект стоит, данная стрелка не отображается. Если данная опция отключена, то при наведении курсора мыши на объект, все равно будет показано направление движения объекта.
За объектом может тянуться хвост в виде синей линии («трека»), показывающий трек за последние пять сообщений. Если трек не отображается, это значит, что объект последние пять сообщений стоял или что страница была загружена только что. Длина трека по умолчанию составляет 5 сообщений, но может быть изменена в настройках пользователя.
В нижней панели программы имеются еще три значка, которые позволяют показывать либо наоборот скрывать от отображения на карте те или иные параметры: v -скрыть/показать треки объектов. . — скрыть/показать названия объектов. А-скрыть/показать направление движения объектов.
Когда объект показан на карте, достаточно подвести к нему курсор мыши, чтобы получить подробную информацию о нем:тип устройства, время последнего обновления, местоположение (с точностью до улицы и даже дома), скорость движения, высота над уровнем моря, напряжение внешнего питания, захваченные спутники и другие параметры. Содержимое всплывающей подсказки регулируется в настройках пользователя.
Перемещайтесь по карте и масштабируйте ее, как Вам удобно. Способы обращения с картой подробно описаны в разделеКарты.
Режимы мониторинга
Есть два режима мониторинга: мониторинг разрозненных объектов и мониторинг групп объектов. В первом случае каждый отдельный объект отображается в рабочем списке и может быть выведен на карту индивидуально. В случае группового мониторинга в рабочий список выводятся группы объектов, и на карту объекты группы могут быть выведены только все вместе.
Режим выбирается на вкладке «Мониторинг» в выпадающем меню.