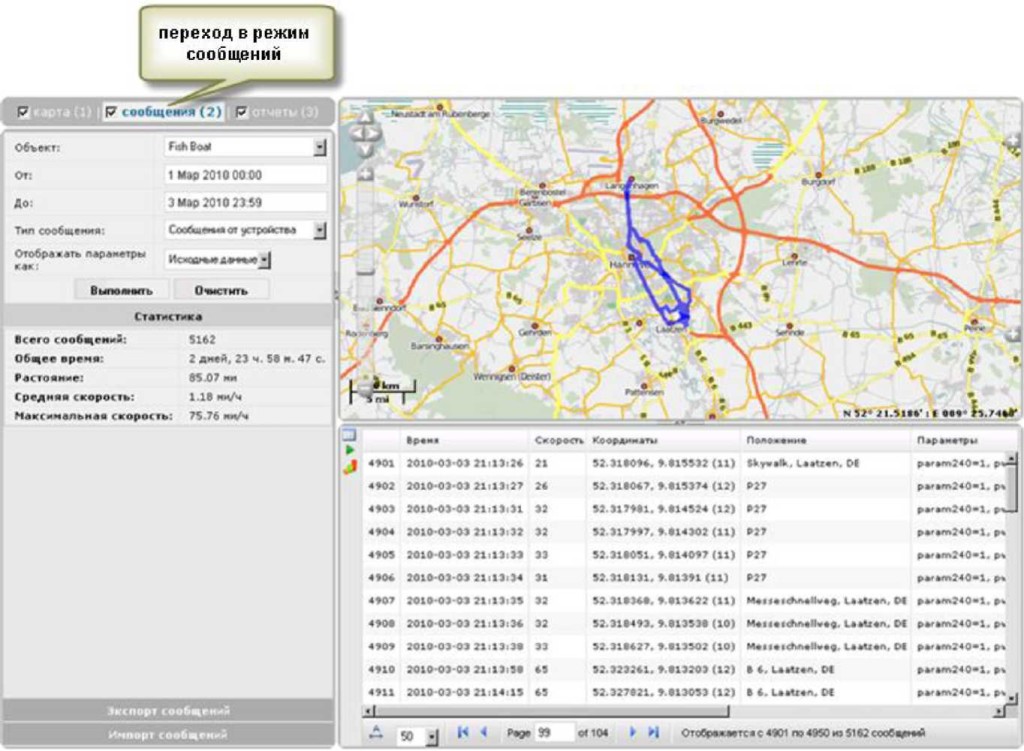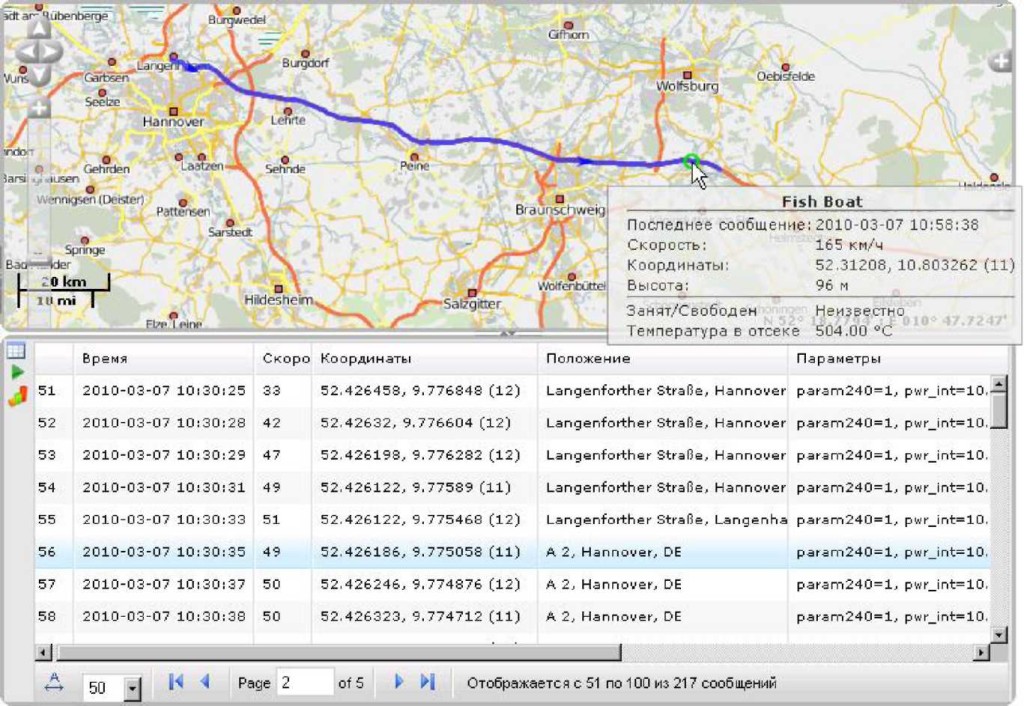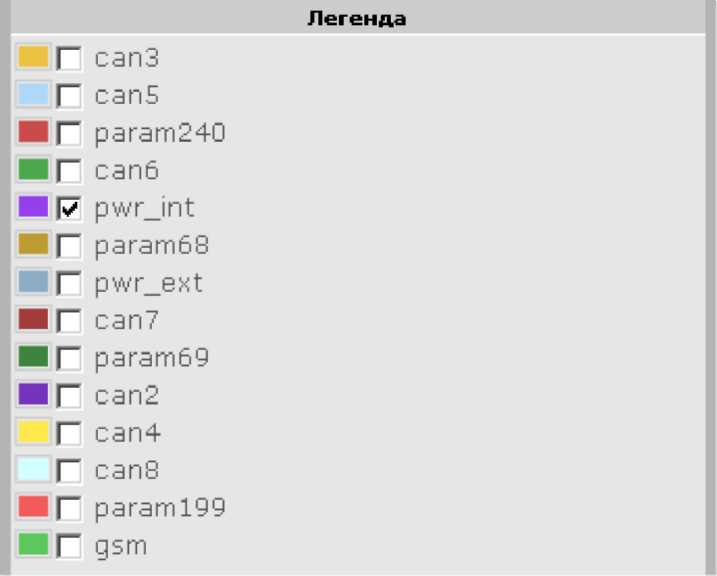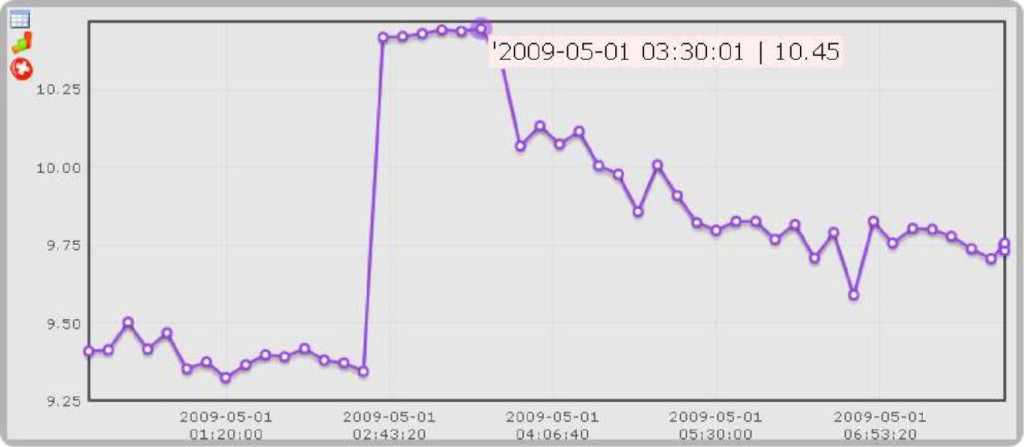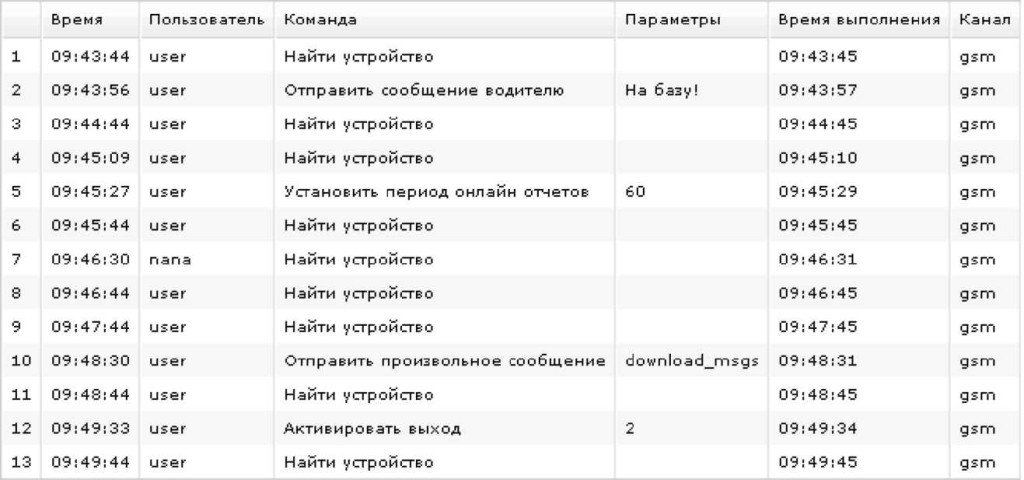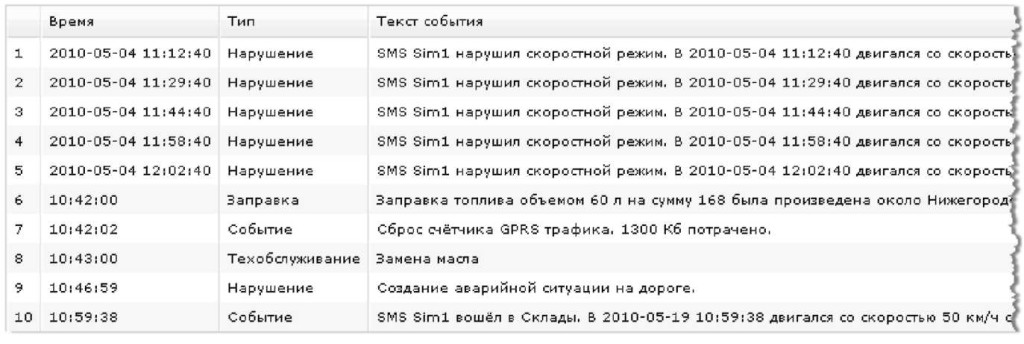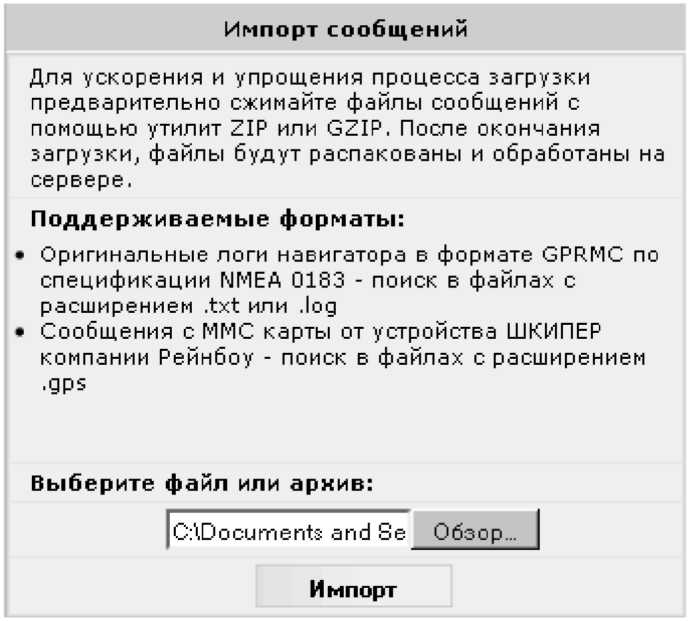Режим сообщений дает доступ к базе данных объекта. Здесь можно просматривать все сообщения, полученные от объекта (координаты, параметры, скорость и т.п.), а также SMS сообщения от объекта, команды, отправленные на объект, и зарегистрированные в истории объекта события.
Кроме того, «ГЛОНАСС Систем®» позволяет экспортировать эти данные в ряд форматов.
Структура окна сообщений
Перейдите в режим сообщений при помощи соответствующей кнопки в навигационной панели, как показано на рисунке ниже. Появится окно сообщений, которое можно разделить на 4 сектора:
- в левой верхней части задаются параметры запроса по сообщениям;
- в левой нижней части окна содержатся закладки: статистика, экспорт и импорт сообщений;
- в правой верхней части располагается карта;
- в правой нижней части — сообщения, которые Вы запросили.
Вертикальные размеры панелей карты и списка сообщений можно изменять. Для этого необходимо щелкнуть левой кнопкой мыши на ползунке изменения размера между панелями и удерживая левую кнопку переместить его.
Запрос сообщений с сервера
Запрос формулируется в левой верхней части окна.
- Выберите объект, по которому желаете просмотреть сообщения. Выпадающий список содержит не все объекты, доступные Вам, а только те, которые находятся в рабочем списке панели мониторинга.
- Укажите интервал запроса (период времени, за который будут просмотрены сообщения).
- Выберите тип сообщения из выпадающего списка (каждый тип подробнее описан ниже на этой же странице). Это могут быть:
- сообщения от объекта,
- SMS сообщения,
- отправленные команды,
- зарегистрированные события.
- В конце нажмите «Выполнить». Таблица сообщений будет сгенерирована в правой части окна. Чтобы очистить таблицу (и карту), нажмите «Очистить».
Большинство сообщений доступны только для просмотра. Из всех видов сообщений удалить можно только сообщения от объекта (отправленные координаты, параметры) и назначение/снятие водителя.
Сообщения от объекта
Если Вы запросили сообщения от объекта, таблица сообщений будет содержать информацию о времени сообщения, скорости движения в указанный момент, местоположении объекта и доступных параметрах. Также сюда войдут сообщения о снятии/назначении водителей (с текстом «ID=…»). Кроме того, суммирующая информация находится в разделе «Статистика», где указано количество найденных по запросу сообщений, время от первого до последнего сообщения, пройденное расстояние (считается по координатам), средняя и максимальная скорость.
Способ отображения параметров может быть один из двух: исходные данные (тогда в соответствующем столбце параметры будут выведены сплошной строкой) или значения датчиков (тогда каждый параметр будет иметь свой столбец в таблице).
Таблица содержит следующие графы:
- Время: дата и время приходя данного сообщения от объекта.
- Скорость: скорость движения объекта согласно данному сообщению.
- Координаты: широта и долгота местоположения объекта, в скобках — количество захваченных спутников.
- Положение: адрес пребывания объекта на момент сообщения.
- Параметры: значения параметров всех доступных датчиков.
- Удалить: кнопка для удаления сообщения. Это столбец появляется только, если у Вас есть права на управление объектом. Удаление сообщения целесообразно, если Вы считаете его невалидным.
Красные строки в списке означают тревожные сообщения, зарегистрированные в системе.
Использование карты
Вместе с таблицей сообщений генерируется трек поездок объекта на карте. Выберите любое сообщение в списке и щелкните на нем левой кнопкой мыши. Сообщение будет выделено голубым, центрировано на карте и отмечено маркером.
По умолчанию цвет трека — синий. Но может быть настроена раскраска трека по скорости или по значению датчика. Эта опция настраивается в свойствах объекта на вкладке «Дополнительно».
При наведении курсора мыши на трек происходит поиск ближайшего сообщения. Если такое сообщение есть в радиусе 50 пикселей, то точка получения сообщения подсвечивается зеленой окружностью, а во всплывающем окне отображается информация: время получения сообщения, скорость движения объекта в данной точке, координаты (+ количество спутников), высота над уровнем моря, показания датчиков.
Примечание. Если после режима сообщений Вы переключаетесь назад в режим карты либо переходите в режим отчетов, положение карты, а также все линии треков сохраняются. Чтобы их удалить, нужно вернуться в режим сообщений и нажать «Очистить».
Проигрывание трека
Если необходимо посмотреть, как объект двигался, то эту операцию можно осуществить с помощью проигрывания трека. Для этого используйте следующие кнопки:
- воспроизвести проигрывание трека;
- уменьшить скорость проигрывания;
- увеличить скорость проигрывания;
- остановить проигрывание трека (пауза).
Если кнопка воспроизведения после паузы нажата вновь, тогда проигрывание возобновляется с той точки, где была нажата пауза. Если проигрывание дошло до конца, то есть до последнего сообщения, то чтобы проиграть трек сначала, перейдите в списке сообщений к первому сообщению. Иначе будет проигрываться лишь последняя страница сообщений (если страниц несколько).
При проигрывании трека страницы переключаются автоматически. При наличии сообщений с нулевой скоростью они пропускаются, то есть проигрываются только те сообщения, в которых есть движение. Однако если используемое Вами оборудование не присылает скорость, то эту функцию стоит отключить, чтобы проигрывались без исключения все сообщения (иначе трек не будет проигрываться вообще). Для этого снимите флаг с опции «Пропускать сообщения с нулевой скоростью».
Графики значений параметров
Кроме текстового режима (т.е. таблицы, описанной выше), при просмотре сообщений можно использовать графический режим (т.е. просмотр данных в виде графиков). Переключение между двумя режимами происходит при помощи кнопок.
Перейдите в графический режим для просмотра графиков параметров, содержащихся в сообщениях. В рабочей области слева откроется закладка «Легенда». Здесь выберите необходимые параметры для отображения. Можно выбрать несколько параметров одновременно. Тогда график будет содержать более, чем одну кривую. Для удобства они будут отмечены разными цветами.
На месте таблицы с сообщениями появится график, который можно масштабировать при помощи мыши. Для этого выделите необходимый кусок, удерживая левую кнопку мыши. Наведите указатель мыши на ключевые узлы на графике, чтобы получить значение в указанной точке.
Для очистки графика используйте кнопку
SMS сообщения
SMS сообщения могут отправляться объектом при выполнении команд, тревоге и в прочих случаях, которые зависят от типа устройства. Таблица, сгенерированная по данному типу запроса, содержит три графы: время отправки сообщения, текст сообщения и телефонный номер SIM-карты, встроенной в объект.
Отправленные команды
Команды, отправленные на объект пользователем(ями), могут быть просмотрены по данному запросу. Для отправки команд существует специальная функция в панели мониторинга. См. Выполнение команд и переписка. Таблица включает:
- время отправки команды,
- имя пользователя, который отправил команду (если стоит прочерк, значи, у вас нет прав на этого пользователя, поэтому его логин будет скрыт),
- название команды,
- параметры — для тех команд, в которых они требуются (сообщение водителю, активация/деактивация входа, изменение интервала онлайн отчета, произвольное сообщение и т.п.),
- время выполнения команды (если команду выполнить не удалось, эта графа будет пуста),
- канал (gsm, csd, tcp, udp).
Зарегистрированные события
Различные типы событий могут быть зарегистрированы в истории объекта автоматически или вручную.
Автоматическая регистрация настраивается при помощи уведомлений с типом доставки «Зарегистрировать событие в истории объекта» или «Регистрировать как нарушение». Так отслеживается посещение зон, нарушение скорости, тревоги, параметры, значения датчиков, изменения цифровых входов, потеря связи, простой, сроки техобслуживания.
Вручную событие можно внести при помощи специального регистратора в панели мониторинга. Таким способом можно регистрировать заправки, техобслуживание, произвольное событие.
Также в качестве событий может быть сохранен сброс счетчика трафика.
В таблице Вы увидите:
- время, когда было детектировано событие (автоматическая регистрация) или которое было указано пользователем (ручная регистрация);
- тип: событие (сброс счетчика трафика, события из уведомлений, некоторые произвольные события), нарушение (нарушения из уведомлений, некоторые произвольные события), заправка (зарегистрированная вручную), техобслуживание (зарегистрированное вручную);
- текст события, который берется из текста уведомления или описания, заданного во время ручной регистрации.
Управление таблицей
Если был выбран большой промежуток времени, сообщений может оказаться много, и тогда они будут разбиты на несколько страниц. Используйте панель навигации (синие стрелочки), чтобы перемещаться от страницы к странице. Тут же можно установить количество сообщений, показываемых на одной странице. Для этого нажмите на выпадающий список и выберите количество из доступных (25, 50, 75, 100). Также можно ввести номер страницы вручную, поле чего следует нажать <ввод>на клавиатуре, чтобы перейти к указанной странице.

Ширина столбцов таблицы может регулироваться вручную. Для этого подведите курсор к границе столбца и, нажав и удерживая левую кнопку мыши, потяните эту границу в нужную сторону. Если при открытии новой страницы необходимо автоматически расширять таблицу под текст входящий в нее, то нажмите кнопку «Установить автоматический расчет ширины столбцов», чтобы на ней появилась буква «А», если при перемещении по страницам необходимо сохранять установленные ширины столбцов, то переведите кнопку в неактивное состояние
Содержимое таблицы также поддается регулировке. Если необходимо скрыть или отобразить какой-либо столбец с информацией по сообщению, наведите курсор мыши на заголовок таблицы. Рядом с каждым столбцом появится кнопка, которая вызовет выпадающий список. В появившемся списке выберите, какие столбцы показывать, а какие нет.Одновременно все столбцы скрыть невозможно.
Экспорт и импорт сообщений
«ГЛОНАСС Систем®» позволяет осуществлять экспорт/импорт сообщений. Этой процедуре могут быть подвержены только сообщения первого типа, то есть сообщения от объекта.
Для экспорта сообщений в файл выберите закладку «Экспорт сообщений» в левой части окна. Выберите формат конечного файла и нажмите «Экспорт». В зависимости от настроек Вашего браузера созданный файл будет сразу открыт или будет предложено указать путь для сохранения файла.
- OziExplorer трек (.pit) — формат данных программы Ozi Explorer, список координат точек трека.
- NMEA сообщения (.txt) — текстовый файл National Marine Electronics Association (текстовой протокол связи морского, как правило, навигационного оборудования между собой).
- Google Earth (.kml) — формат на основе XML для представления трехмерных геопространственных данных в программе Google Earth.
Сохраненные на диске файлы, содержащие сообщения от объекта, могут быть импортированы в создаваемые Вами объекты. Для импорта сообщений выберите закладку «Импорт сообщений» в левой части окна сообщений.
Поддерживаемые форматы:
- Оригинальные логи навигатора в формате GPRMC по спецификации NMEA 0183 -поиск в файлах с расширением .txt или .log;
- Сообщения с MMC карты от устройства ШКИПЕР компании Рейнбоу — поиск в файлах с расширением .gps.
Нажмите кнопку «Обзор» и укажите файл, из которого необходимо импортировать сообщения. После выбора файла нажмите кнопку «Импорт».
Для ускорения и упрощения процесса загрузки предварительно сжимайте файлы сообщений с помощью утилит ZIP или GZIP. После окончания загрузки, файлы будут распакованы и обработаны на сервере. Этот процесс можно отследить в журнале.