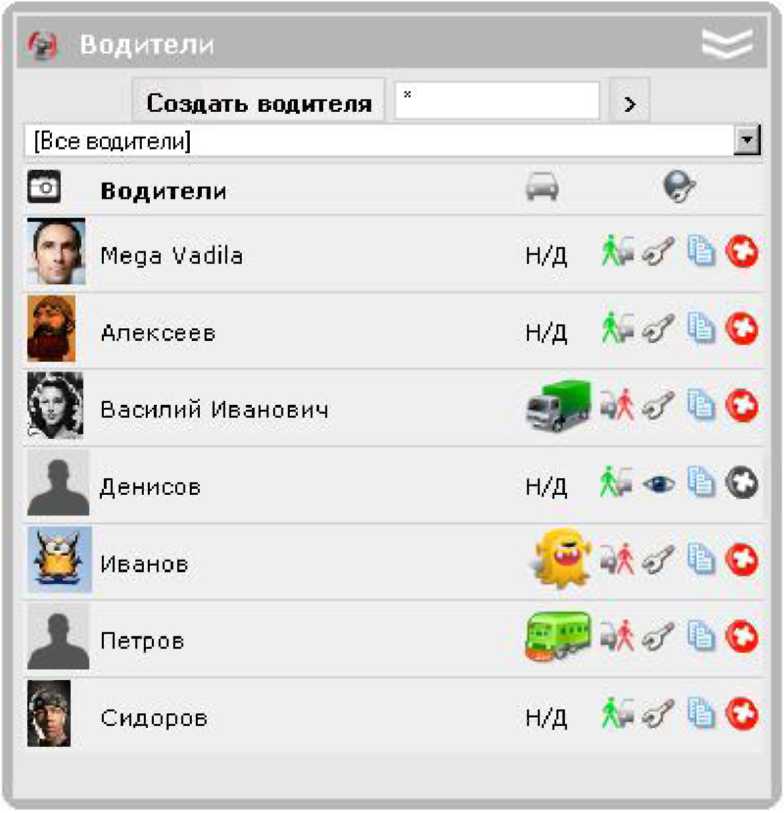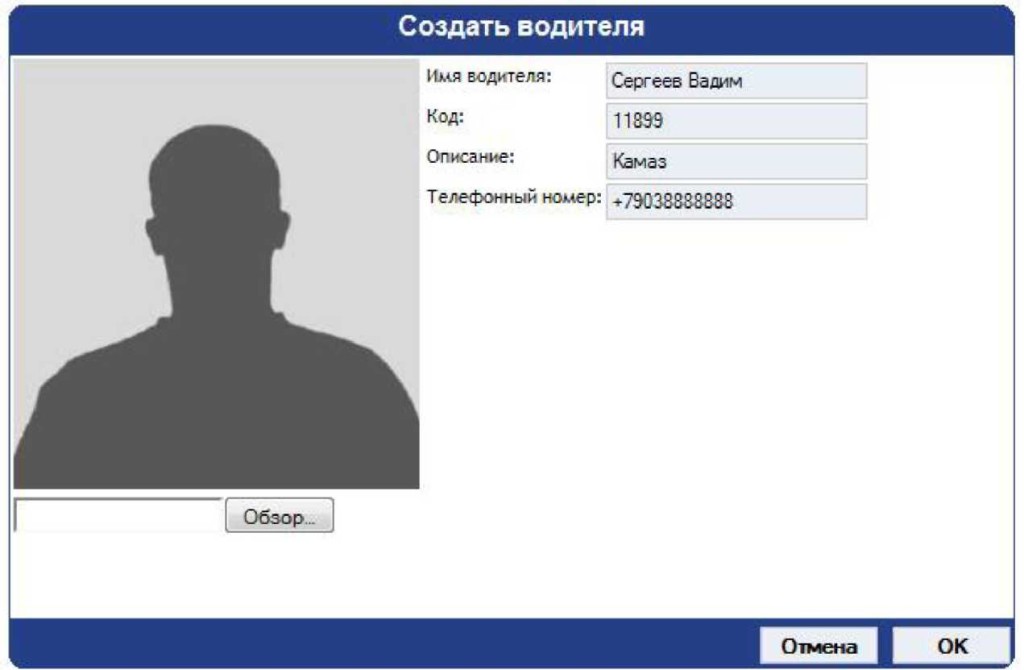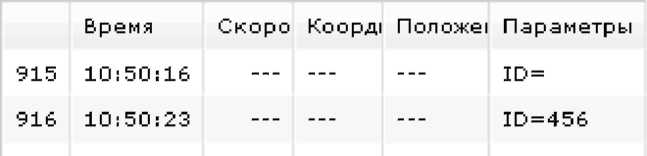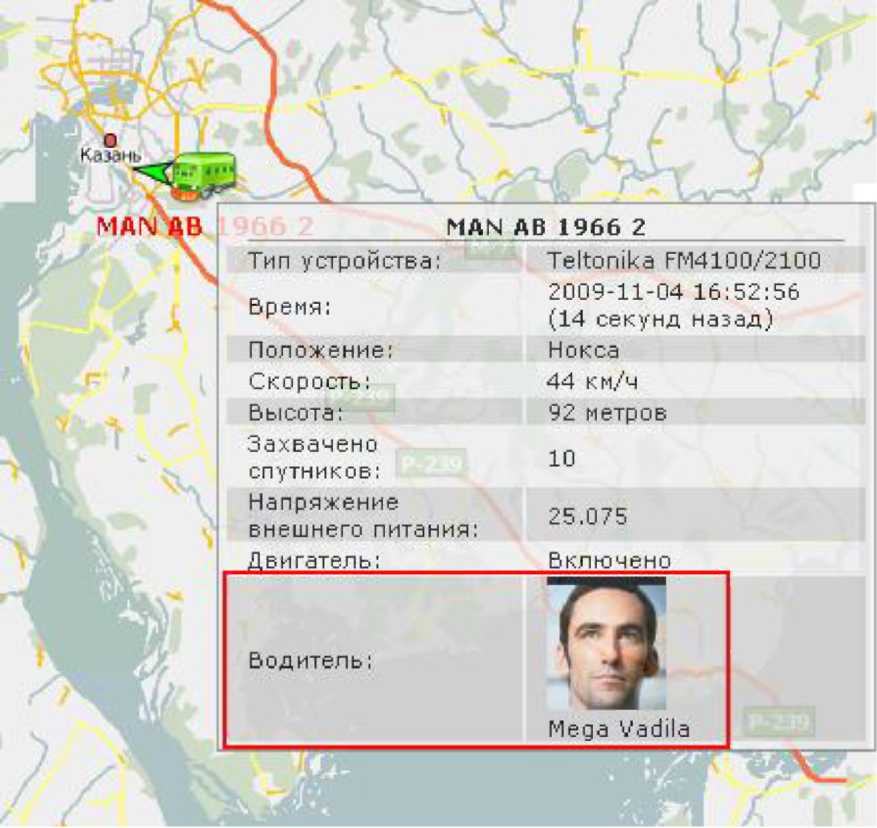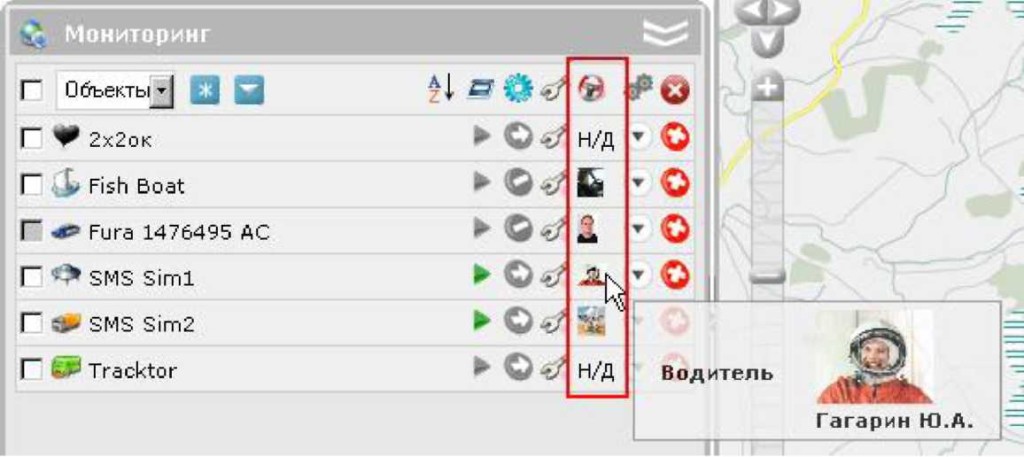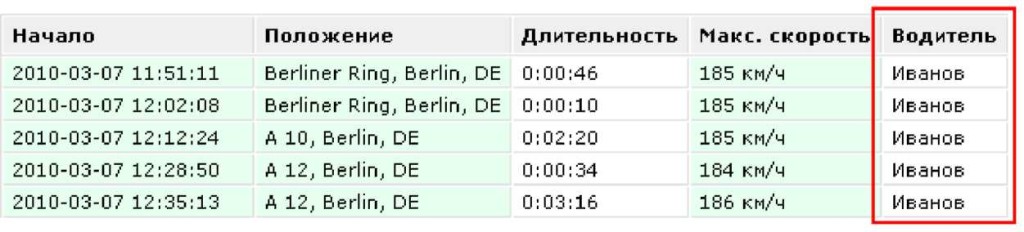На данной вкладке может быть создан список водителей, которые входят в Ваш штат. Одним щелчком мыши любого из водителей можно назначить на какой-то объект, то есть приписать к некоторому транспортному средству. Тогда в отчетах относительно данного объекта может быть указан и водитель, который в заданный период времени управлял объектом. Есть также возможность автоматического определения водителя посредством iButton (опция).
Чтобы создавать водителей и управлять ими, перейдите на вкладку «Водители».
Как создать водителя
Нажмите кнопку «Создать водителя» и заполните поля диалога. Имя водителя — Введите имя водителя.
Код водителя — Задайте водителю идентификационный номер. Коды водителей могут быть одинаковыми только в случае, если эти водители управляют одним транспортным средством. Коды используются для идентификации водителей и фиксируются в сообщениях объекта.
Описание водителя — Введите любое описание или комментарии (опционально).
Телефонный номер — Введите телефонный номер водителя, если необходимо.
Фотография — Для более быстрой визуальной идентификации водителя можно прикрепить к нему его фотографию (либо иное изображение, если необходимо). Для этого нажмите кнопку «Обзор» и выберите файл, находящийся на диске.
В конце нажмите «ОК». Созданный водитель появится в списке.
Назначение и снятие водителя
Внимание! Для осуществления операции назначения и снятия водителей Вы должны обладать правами на объект не ниже выполнения команд.
Существует два метода назначения водителя на объект: ручной и электронный.
Электронный метод идентификации водителя требует наличия соответствующего оборудования. В системах управления доступом персонала широко используются устройства контактной памяти, а именно цифровые электронные ключи iButton c протоколом 1-wire. При посадке в автомобиль водитель применяет электронный ключ, чтобы система его идентифицировала.
Назначение вручную можно осуществить на вкладке «Водители». Для этого используется кнопка-переключатель«Назначить/снять водителя»
После нажатия на кнопку «Назначить на объект» в диалоговом окне выберите одну из опций: «Назначить на объект» или«Зарегистрировать рабочую смену». Первая опция удобна, если назначение должно зафиксироваться с текущим временем. Вторая опция применима, если Вы хотите зафиксировать работу водителя задним числом. Сделайте свой выбор и нажмите«Далее».
В следующем окне выберите объект из списка доступных. В этом списке отображаются только те объекты, который в данный момент времени находятся в рабочем списке в панели мониторинга.
Если была выбрана опция «Зарегистрировать рабочую смену», то в следующем окне необходимо указать временные рамки начала и конца смены, либо что-то одно из этого. Например, можно указать вручную только начало смены, а ее окончание может быть зафиксировано автоматически, например, при въезде в геозону гаража — для этого может быть использовано уведомление типа «Контроль геозоны» с методом доставки «Снять водителя».
При помощи кнопки «Снять с объекта» Вы можете открепить водителя от объекта, на который он назначен (первая опция), а также зарегистрировать рабочую смену тем же способом, что был описан выше.
При назначении водителя система фиксирует сообщение соответствующего содержания. В сообщениях от объекта в графе«Параметры» даются следующие данные: для назначения — время назначения и код водителя, для снятия — только время. Здесь же можно удалить сообщения о назначении/снятии водителей (нужны права управления на объект).
ID= означает, что водитель был снят с объекта. ID=456 означает, что водитель с идентификационным кодом «456» был назначен на объект.
Управление списком водителей
Во всплывающей подсказке к каждому водителю можно увидеть его описание (если таковое было задано), название объекта, которым он управляет, а также его фотографию в увеличенном виде.
В следующей графе находится изображение иконки объекта, на который назначен водитель. При наведении мышки на эту иконку появляется всплывающее окно с информацией по объекту (как на карте). «Н/Д» означает, что данный водитель не прикреплен ни к какому объекту.
Следующая графа таблицы содержит кнопку-переключатель: назначить водителя на объект; снять водителя с объекта.
Можно также совершить ряд действий с водителями: — изменить настройки водителя; — просмотреть настройки водителя (без возможности изменения); — создать нового водителя, используя данного за основу; — удалить водителя; — удаление невозможно.
Для упрощения поиска водителей к ним может быть применен такой же фильтр, как и для других объектов. То есть в окно запроса можно ввести имя или часть имени водителя, используя знак звездочки *. Также можно отобразить водителей, которые принадлежат той или иной учетной записи. Для этого используйте фильтр в форме выпадающего списка с перечнем доступных Вам УЗ (фильтр недоступен, если у Вас только одна учетная запись).
Два водителя на один объект
Если Вы назначаете водителя на некоторый объект, к которому уже прикреплен другой водитель, то тот предыдущий водитель автоматически снимается с объекта в пользу нового водителя.
Если же необходимо установить два (или более) водителей на один объект, например, когда в случае длительной поездки водители работаю посменно, в таком случае необходимо, чтобы коды водителей были одинаковыми. В этой ситуации при снятии одного из водителей с объекта, снимаются и все остальные, имеющие тот же код.
Как использовать водителей
Водители указываются во всплывающей подсказке к объекту. Для этого в настройках пользователя должен быть выбран соответствующий пункт. Отображается имя водителя и, если доступно, его фото.
Кроме того, можно настроить отдельную колонку в панели мониторинга для отображения водителей. Для этого нужно активировать опцию «Показывать колонку водителя» в настройках панели мониторинга.
Водители также указываются в следующих отчетах: «Поездки», «Моточасы», «Рейсы», «Незавершенные рейсы», «Заправки», «Сливы», «Превышения скорости». Водитель указывается, если он был назначен в тот период и если соответствующий столбец выбран в шаблоне отчета.