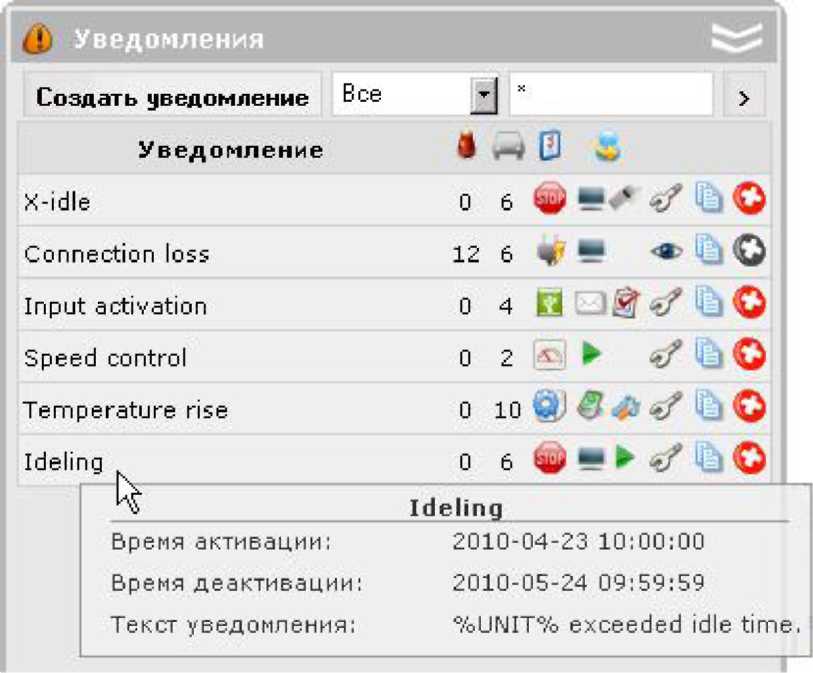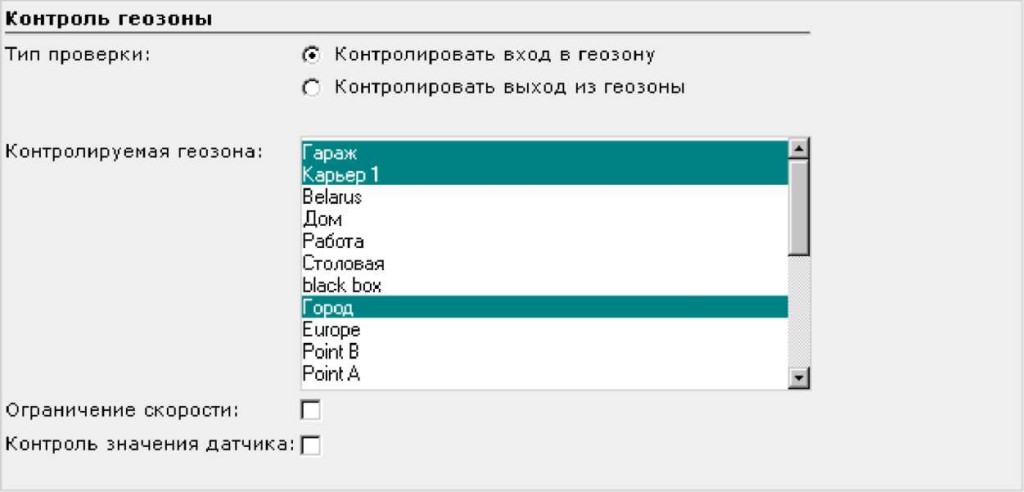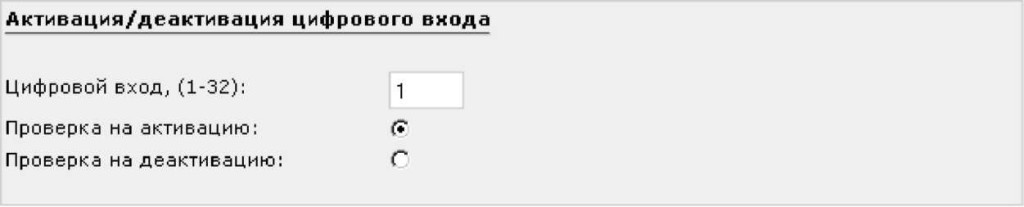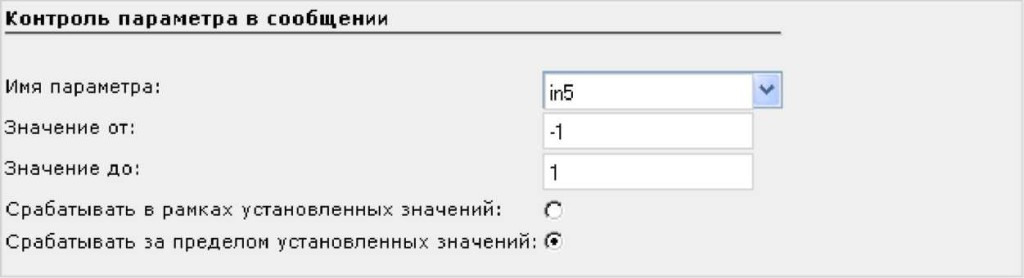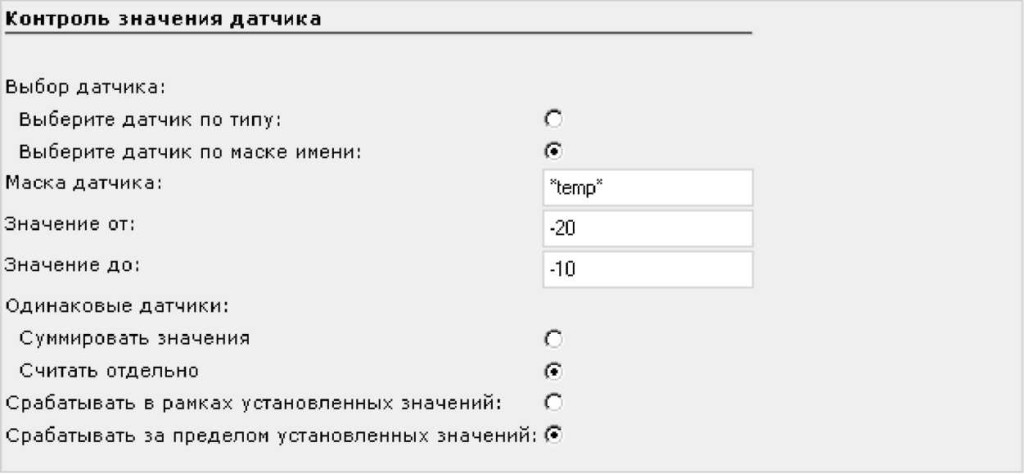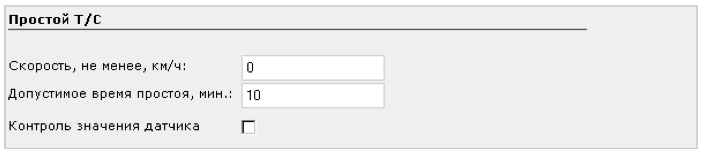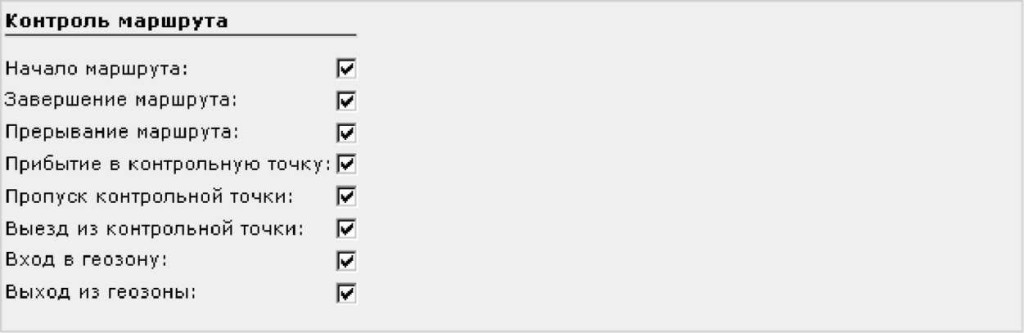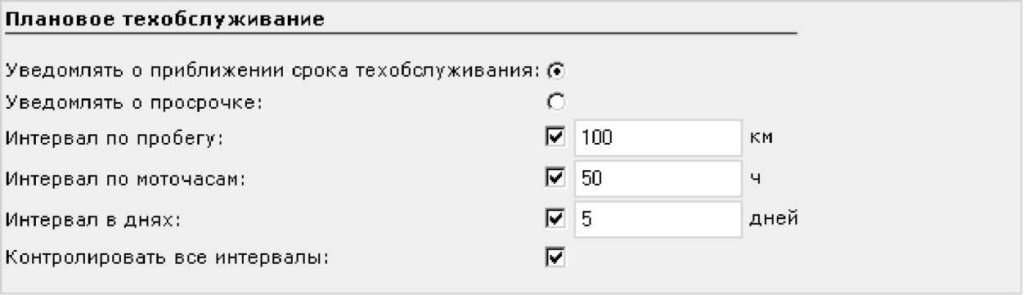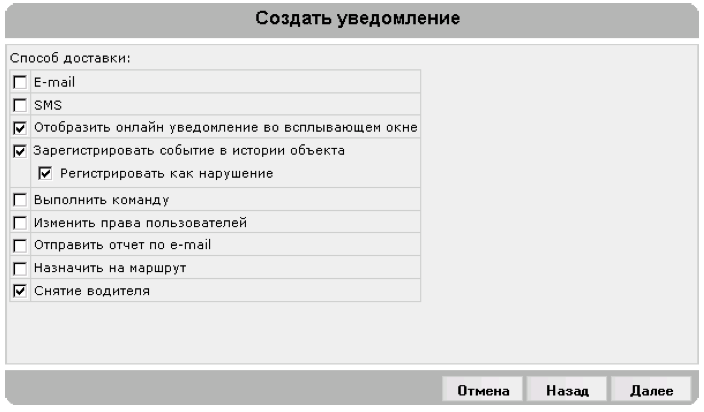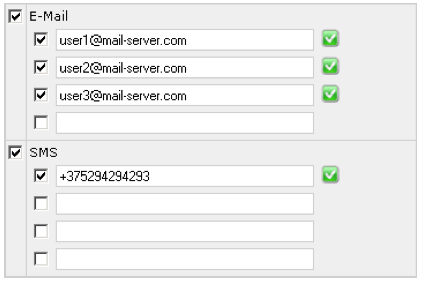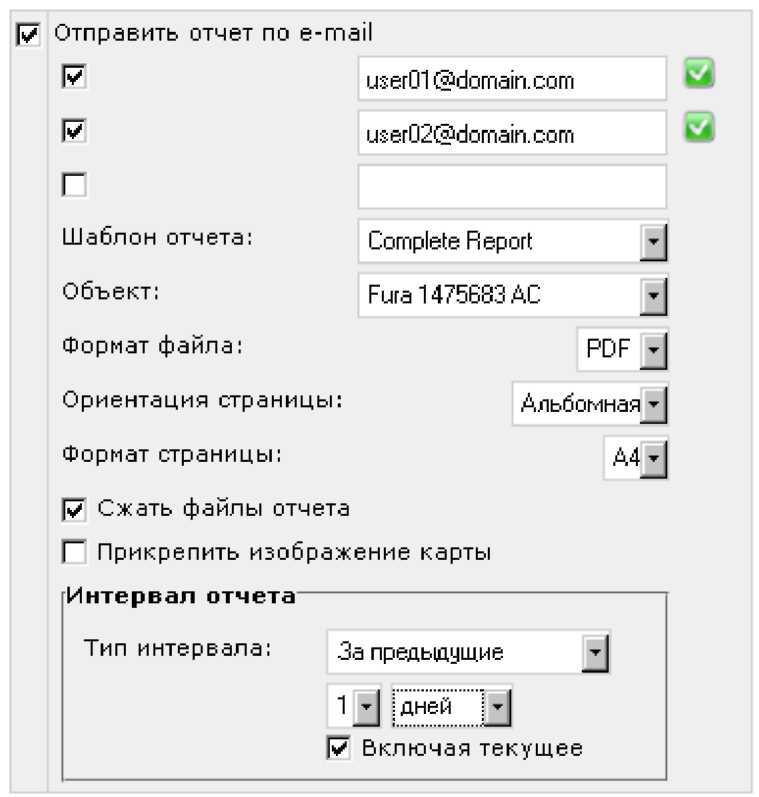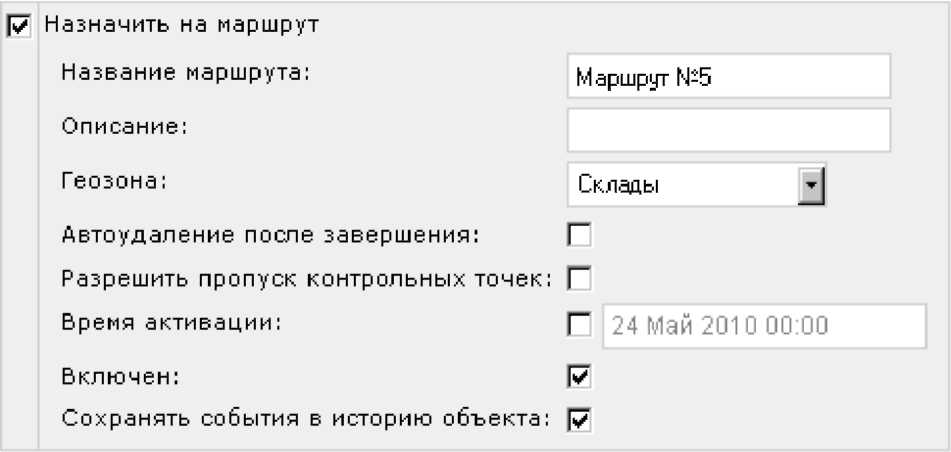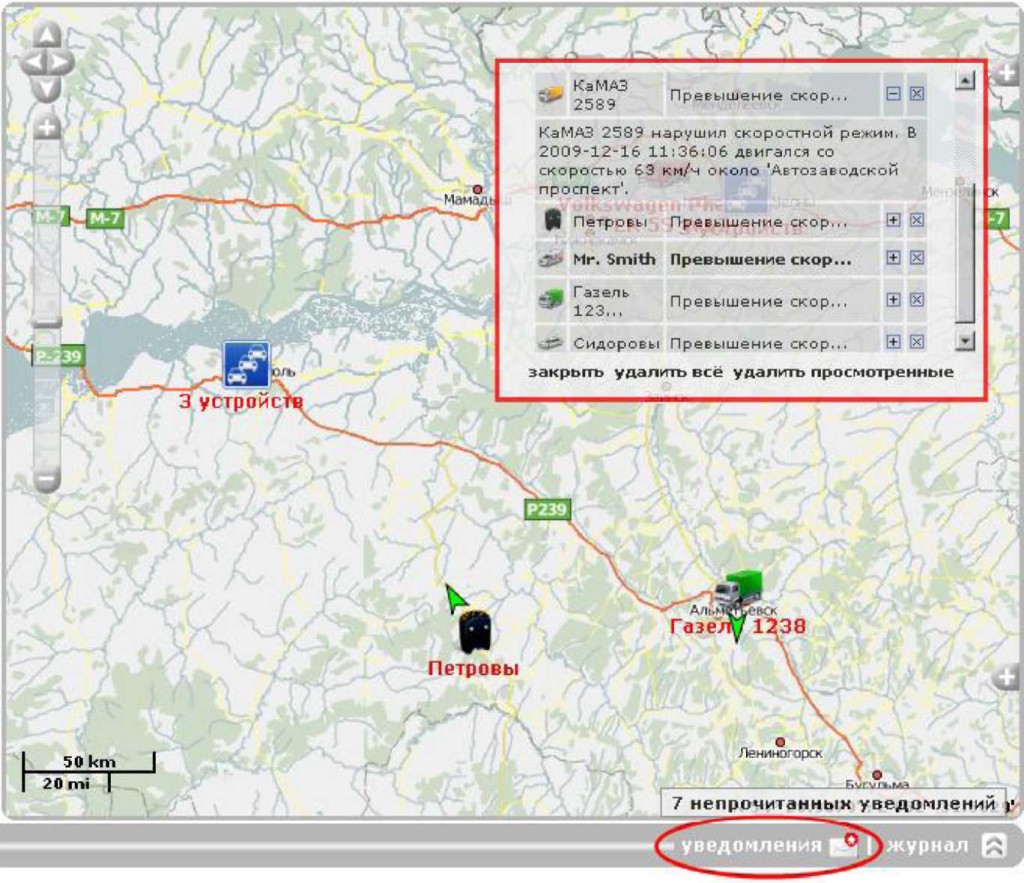Вы можете настроить получение уведомлений о поведении объекта (например, о превышении скорости, местоположении объекта, показателях датчиков и др.). Уведомление может быть послано на e-mail или SMS, показано во всплывающем окне либо зафиксировано в системе (для последующей генерации в отчет).
Чтобы перейти к просмотру и редактированию уведомлений, откройте вкладку «Уведомления» на рабочей области в левой части окна.
Как создать новое уведомление
- Нажмите кнопку «Создать уведомление».
- Выберите объект (объекты), для которого необходимо создать уведомление, и нажмите кнопку «Далее». Если Вам доступен только одно объект, то он будет автоматически выбран, и эта страница диалога отображаться не будет.
- Укажите тип контролируемого действия: контроль зоны, скорости, нажатие тревожной кнопки, активация/деактивация цифрового входа и т.д. Нажмите «Далее».
- Установите параметры контроля, предназначенные для выбранного типа уведомления. Например, выберите контролируемую геозону или установите скоростные ограничения, или укажите максимальное допустимое время простоя и т.п.
- Введите в окне Ваш текст уведомления, используя специальные параметры, перечисленные в таблице ниже, которые будут заменены на реальные значения в момент отправки уведомления.
- Укажите форму доставки уведомления: по электронной почте, SMS, онлайн, запись в память объекта и др.
- Присвойте уведомлению название и установите график его действия.
- Нажмите «ОК». Уведомление появится в списке в левой части окна.
Все эти пункты подробнее описаны ниже на этой же странице.
Выбор объектов
По умолчанию на страницу выбора объектов выводятся те объекты или группы, которые в данный момент времени находятся в рабочем списке панели мониторинга. Чтобы отобразить все доступные Вам объекты или группы, установите флаг вверху — «Показать все доступные объекты/группы». Для переключения между объектами и группами используйте переключатель слева.
Отметьте флажками те объекты/группы, на которые действие данного уведомления должно распространяться. Если выбрана группа, то это означает, что уведомление будет применено ко всем объектам группы.
При редактировании уведомления (диалог «Свойства уведомления») на странице выбора объектов отображаются те объекты, которые были выбраны при создании уведомления (они отмечены флажками), а также объекты, которые сейчас находятся в рабочем списке. При необходимости можно добавлять/убирать объекты описанными выше способами.
Типы уведомлений
Контроль зоны
При выборе этого типа в следующем окне необходимо будет указать геозону(ы) для контроля (геозоны должны быть созданы заранее), а также тип проверки: контролировать вход или выход из зоны. Чтобы выбрать несколько геозон одновременно, зажмите клавишу <ctrl> и, удерживая ее, кликайте последовательно по названиям нужных геозон.
Можно сузить рамки срабатывания уведомления, установив ограничение скорости движения внутри (вне) зоны или ограничение значений датчика. Тогда уведомление сработает только в случае, если при нахождении внутри (вне) геозоны, будут нарушены установленные рамки скорости или значения датчика.
Для дополнительного контроля скорости нужно указать нижний и верхний лимит скорости, и уведомление будет срабатывать при выходе из этих пределов.
Для дополнительного контроля значения датчика можно выбрать срабатывание как внутри рамок, так и за их пределами. Чтобы указать контролируемый датчик выберите его
тип из доступных в выпадающем списке или задайте маску, используя спецсимвол * . При обнаружении двух и более датчиков, подпадающих под один тип или одну маску, их значения могут быть суммированы или рассчитаны отдельно (выберите соответствующие опции).
Контроль скорости
В этом случае следует установить наименьшую и наибольшую разрешенную скорости. Если сервером будет зафиксирован выход за эти допустимые пределы, сработает уведомление. Дополнительно может быть включен контроль значения датчика, тогда уведомление сработает только в случае соблюдения обоих условий.
Нажатие тревожной кнопки
Этот тип уведомления не требует настройки специфических параметров.
Активация/деактивация цифрового входа
Укажите номер цифрового входа, а также тип срабатывания (активация либо деактивация).
Контроль параметра в сообщении
Укажите параметр, минимальное и максимальное значения для срабатывания и тип срабатывания (уведомление срабатывает, когда значения попадают в установленные рамки или выходят из них).
Контроль значения датчика
Укажите интересующие Вас датчики одним из двух способов: выберите тип датчика из выпадающего списка или задайте маску датчика, используя спецсимволы (*). Если несколько датчиков одного типа или с одной маской будут обнаружены, то их значения могут быть суммированы или рассчитаны отдельно (выберите соответствующую опцию). Введите минимальное и максимальное значения датчика, а также выберите тип срабатывания: в рамках установленных значений или за их пределами. Уведомление сработает, если значение датчика поменяется с разрешенного на неразрешенное.
Потеря связи
Следует выбрать тип контроля. Можно регистрировать только потерю связи как таковую, когда объект не фиксируется спутниками в течение некоторого периода. Также может быть ситуация, когда датчики работают и исправно посылают сигналы, но есть затруднения с определением местоположения объекта. Для регистрации таких случаев стоит выбрать опцию«Потеря связи или координат». Также установите время потери связи (в минутах), по истечении которого сработает уведомление.
Простой транспортного средства (ТС)
Здесь нужно указать скорость и время, чтобы определить, какую ситуацию следует счесть за простой. Рекомендуется указывать скорость более 0 км/ч, чтобы учесть возможные погрешности оборудования. Укажите время, разрешенное для стоянки. В случае превышения этого времени (при соблюдении указанных скоростных рамок), сработает уведомление.
Дополнительно может быть включен контроль значения датчика, тогда уведомление сработает только в случае соблюдения обоих условий: превышения времени простоя и наличия при этом недопустимого значения датчика. Такое сочетание удобно использовать, например, чтобы контролировать не простой как таковой, а простой с включенным двигателем.
Контроль маршрута
Для контроля маршрутов укажите, какие именно изменения маршрута должны контролироваться: начало, завершение, прерывание маршрута, вход/выход из контрольной точки или геозоны и др.
Плановое техобслуживание
В первую очередь выберите уведомление о приближении техобслуживания или о просрочке. Далее укажите интервал до или после наступления срока планового техобслуживания, при достижении которого должно сработать уведомление. Интервал может быть указан в днях, километрах и/или моточасах. Таким образом можно контролировать сразу все интервалы, которые существуют в настройках объекта на вкладке «Техобслуживание» или лишь некоторые. Для этого задайте маску фильтрации интервала, используя спецсимволы * и ?.
Текст уведомления
Текст может быть любой длины и содержать любые символы, если Вы хотите его получить по e-mail. Если же хотите получить по SMS, то длинных сообщений писать не следует. Текст уведомления может содержать любые введенные вами фразы на любом языке. Кроме того, можно использовать параметры, зашифрованные специальными знаками, которые при отправке уведомления будут заменены реальными значениями.
Ниже приводится список всех возможных параметров:
%UNIT% — имя объекта; %CURR_TIME% — текущие дата и время; %LOCATION% — местоположение объекта на момент срабатывания уведомления; %SPEED% — скорость движения объекта; %POS_TIME% — дата и время на момент получения уведомления; %ENGINE_HOURS% — моточасы в момент срабатывания уведомления; %MILEAGE% — пробег на момент срабатывания уведомления; %ALL_SENSORS% — все датчики и их значения; %SENSOR_NAME% — название сработавшего датчика; %SENSOR_VALUE% — значение сработавшего датчика; %ZONE% — название сработавшей геозоны; %LAT% — географическая широта на моментуведомления (напр., N 55° 45.7530′); %LON% -географическая долгота на моментуведомления (напр., E 37° 35.2068′); %GOOGLE_LINK% — ссылка на Google Maps с местоположением объекта на момент уведомления; %SERVICE_NAME% — имя интервала техобслуживания; %SERVICE_TERM% — состояние интервала (сколько осталось или просрочено).
Обратите внимание, что данные параметры должны с двух сторон окружаться знаком процента. В противном случае, они так и останутся текстом как он есть и не будут заменены на конкретные значения.
Пример. Текст «Объект ‘%UNIT%’ нарушил ограничения по скорости и в ‘%POS_TIME%’ двигался со скоростью %SPEED% около ‘%LOCATION%’» может быть преобразован в «Объект ‘Ровер119’ нарушил ограничения по скорости и в ‘2000-01-01 12:01:37’ двигался со скоростью 156 км/ч около ‘Ленинградское шоссе’».
Способы доставки уведомления
- E-mail. Может быть указано один и более адресов электронной почты. Когда все поля для ввода адресов заполнены, дополнительные слоты появляются автоматически. В заголовке письма будет указано имя уведомления, а в скобках -имя объекта. Тело письма будет содержать текст уведомления, где теги будут заменены конкретными значениями.
- SMS — При выборе этого способа передачи следует указать телефонный номер в международном формате, например, +9151112233. Когда все поля для ввода телефонов заполнены, дополнительные слоты появляются автоматически.
- Отобразить онлайн уведомление во всплывающем окне.
- Зарегистрировать событие для объекта — В этом случае уведомление будет зарегистрировано в истории событий самого объекта, после чего можно посмотреть отчет по этим событиям. При выборе данной опции, появляется еще одна — «Регистрировать как нарушение». События, зарегистрированные как нарушения, могут быть выведены в отдельный отчет — «Нарушения».
- Отправить отчет по e-mail — При срабатывании уведомления, на указанный адрес (или несколько адресов) электронной почты будет послан отчет. Укажите тип отчета, выберите шаблон, объект, формат, временной интервал и другие параметры.
- Назначить на маршрут. В качестве метода сработки уведомления можно назначить объект на новый маршрут. Например, маршрут может быть назначен при выходе из зоны (например, «Гараж»), или при завершении одного маршрута, объект может быть автоматически поставлен на новый маршрут. Подробно параметры, которые могут быть настроены для маршрутов, описаны в разделе «Контроль маршрутов».
- Снятие водителя. Может использоваться, например, при возвращении в гараж или на базу для автоматического снятия водителя с объекта.
Параметры срабатывания уведомления
Последняя страница диалогового окна содержит следующие параметры (их набор может меняться в зависимости от выбранного типа уведомления):
- Название уведомления. Введите любые символы (буквы и цифры).
- Интервал времени. Период действия уведомления после чего оно будет удалено.
- Период контроля относительно текущего времени. Промежуток между временем формирования сообщения и текущим временем. Если данный промежуток будет превышен, то сообщение не будет учитываться.
- Минимальная продолжительность тревожного состояния. Этот параметр предназначен, чтобы исключить случайное срабатывание уведомления. Например: из-за погрешностей трекера объект якобы выехал из указанной геозоны, а через 10 сек вернулся назад.
- Максимальное количество срабатываний. Когда указанное в этом поле количество уведомлений будет отправлено, уведомление автоматически будет удалено из списка.
- Генерировать уведомление: (1) При изменении состояния, (2) Для всех сообщений. В первом случае, чтобы уведомление сработало, необходимо, чтобы в момент его активации состояние объекта не было тревожным, а для сработки оно должно измениться на тревожное. Во втором случае, уведомление сработает вне как только будет детектировано тревожное состояние все зависимости от предыдущего состояния. Если выбран второй пункт, по нижеследующие опции уже неактуальны.
- Минимальная продолжительность предыдущего состояния. Этот параметр предназначен, чтобы исключить излишние срабатывания. Например, объект может на некоторое незначительное время вернуться в нормальное состояние, после чего снова вернуться в тревожное состояние. Чтобы уведомление в таком случае сработало только один раз, и предназначен данный параметр.
- Максимальное время между сообщениями. Когда в систему приходит сообщение, которое определяется как тревожное (то есть оно содержит некоторые параметры, предназначенные для уведомления), тогда производится анализ предыдущего сообщения. Если разница по времени между предыдущим сообщением и тревожным больше параметра«Максимальное время между сообщениями», уведомление не срабатывает.
- Таймаут. Через какой промежуток времени после прихода сообщения оно будет проанализировано. Рекомендуется выставлять время побольше, если в устройстве есть «черный ящик», которому может потребоваться время на выгрузку всех сообщений, накопившихся в нем при потере связи (например, пока он пребывал за границей).
- Ограничение контроля. Например, контроль может производиться только в рабочие дни недели и в рабочее время.
Управление уведомлениями
С уведомлениями можно совершить следующие действия:
- редактировать созданное уведомление
- создать новое уведомление, взяв за основу текущее
- удалить уведомление.
Если на учетную запись, которой принадлежит данное уведомление, у Вас имеются только права просмотра, то редактирование и удаление недоступно, и кнопки выглядят иначе:
- просмотр настроек уведомления без возможности их изменения
- невозможно удалить уведомление.
При поиске и управлении уведомлениями удобно использовать фильтр. Введите имя или часть имени уведомления в поле поиска, заменяя любое количество неизвестных символов знаком звездочки (*). После формулировки запроса нажмите<ввод>. Чтобы вернуться к полному списку уведомлений, в поле поиска введите одну звездочку и нажмите <ввод>.
Дополнительные параметры поиска задаются в выпадающем списке, где можно отфильтровать уведомления по их принадлежности к той или иной учетной записи (если их — более одной). Уведомления, принадлежащие УЗ, на которую у текущего пользователя есть только права просмотра, не могут быть отредактированы или удалены.
Онлайн уведомление
Онлайн уведомление во всплывающем окне будет появляться в правой части окна посередине. При его срабатывании возможно звуковое сопровождение. По мере накопления уведомления будут суммироваться, и Вы сможете их все посмотреть.Уведомления можно удалять, скрывать, раскрывать.
В список вновь приходящие уведомления добавляются вверху. Заголовки непрочитанных уведомлений выделяются при этомжирным шрифтом. Сам заголовок берется из названия, присвоенного уведомлению при его создании. Чтобы раскрыть/скрыть полный текст уведомления, используйте кнопку-переключатель «плюс/минус».
При клике по уведомлению карта центрируется на месте, где произошло событие. При клике по названию объекта карта центрируется на последнем его положении.
Чтобы удалить отдельно взятое уведомление, щелкните по крестику справа от заголовка уведомления. Можно также удалить прочитанные уведомления или все уведомления, воспользовавшись соответствующими кнопками внизу окна уведомлений.
Окно уведомлений может быть скрыто. Для этого щелкните по иконке уведомлений внизу окна браузера. Повторный щелчок приведет к отображению окна. Если есть непрочитанные уведомления, иконка уведомлений начинает мигать, а при наведении на нее курсора во всплывающем окне указано, сколько непрочитанных уведомлений имеется.