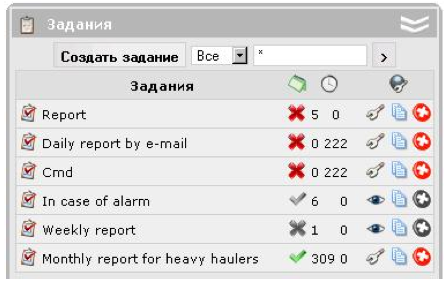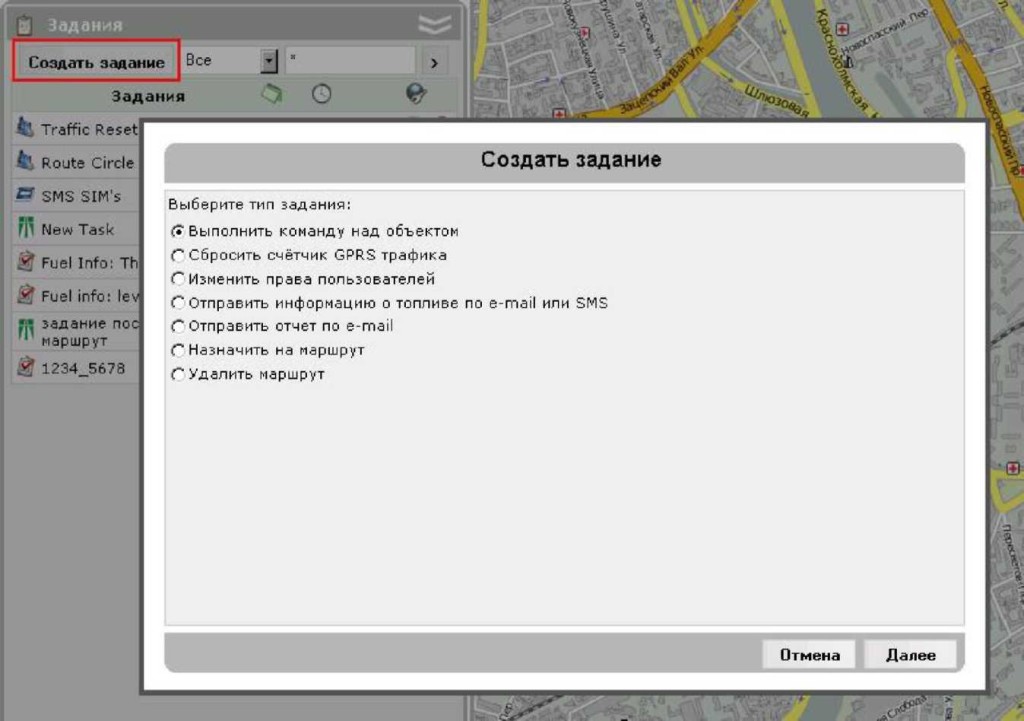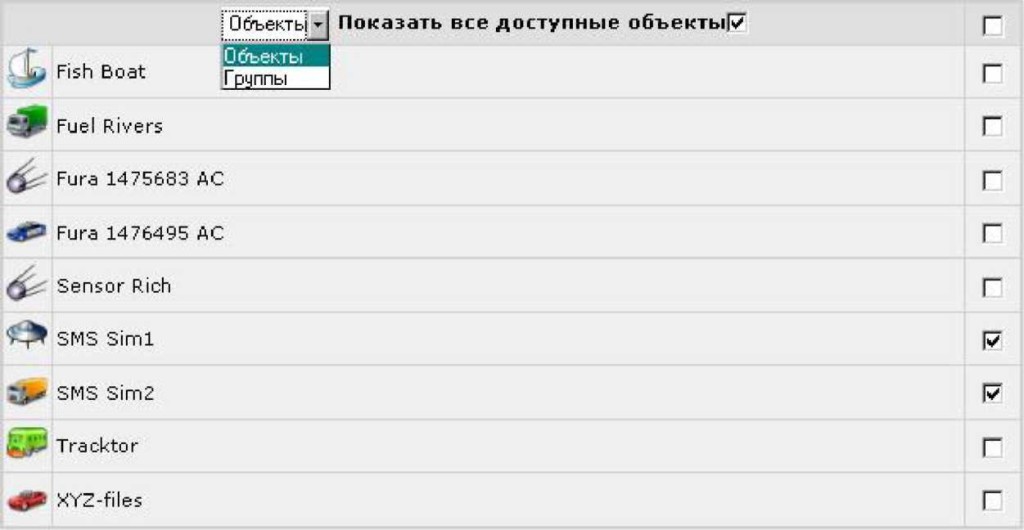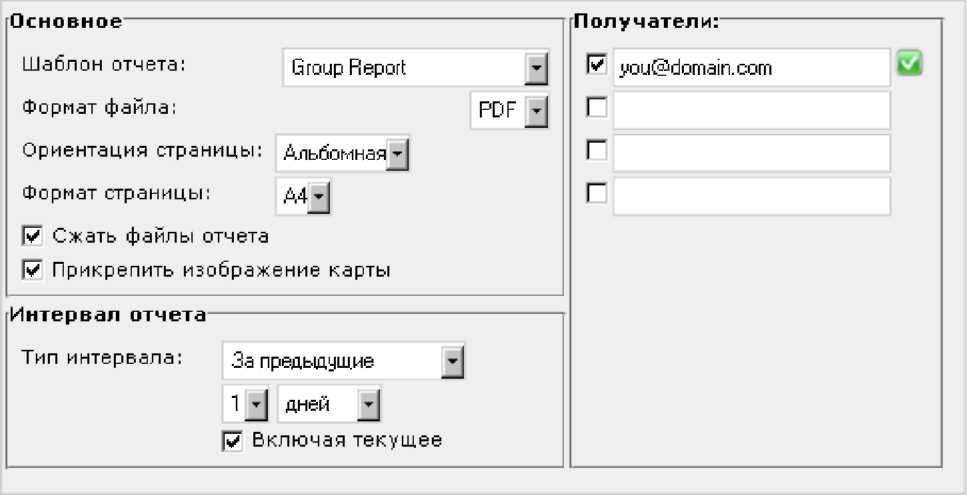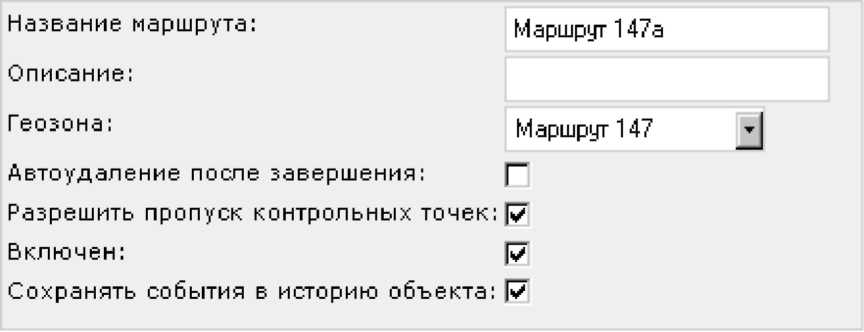Задание — это определенный набор действий, выполняемых по расписанию. Заданием может стать выполнение какой-либо команды либо получение отчета по электронной почте.
Чтобы создавать, редактировать и удалять задания, откройте вкладку «Задания» на рабочей области в левой части окна. Здесь Вы видите список всех действующих заданий, информацию о их состоянии, а также кнопку для их создания.
Создание задания
Для того чтобы создать новое задание, нажмите кнопку «Создать задание». В появившемся окне выберите тип задания:
- выполнить команду над объектом,
- отправить отчет по электронной почте,
- изменить права пользователей,
- сбросить счетчик GPRS трафика,
- отправить информацию о топливе,
- назначить на маршрут,
- удалить маршрут.
Далее следуйте инструкциям, данным в диалоге. В частности, для любого типа задания нужно выбрать объекты, к которым оно будет применяться и установить базовые параметры выполнения этого задания (название, график и др.). Кроме того, для каждого конкретного типа задания нужно установить индивидуальные параметры, описанные подробно ниже.
По умолчанию на страницу выбора объектов выводятся те объекты, которые в данный момент времени находятся в рабочем списке панели мониторинга (берется список из режима мониторинга по объектам, даже если включен ражим мониторинга по группам). Для переключения между отображением объектов и отображением групп используйте переключатель «Объекты/Группы» слева. Чтобы отобразить все доступные Вам объекты или все группы, установите флаг вверху «Показать все доступные объекты/группы».
Отметьте флажками те объекты/группы, на которые действие данного задания должно распространяться. Если выбрана группа, то это означает, что задания будет применено ко всем объектам группы.
При редактировании задания или просмотре его свойств на странице выбора объектов отображаются те объекты, которые были выбраны при создании задания (они отмечены флажками), а также объекты, которые сейчас находятся в рабочем списке. При необходимости можно добавлять/убирать объекты.
В зависимости от типа выбранного задания и от уровня прав на объекты, не все из доступных объектов могут быть выведены в те или иные списки. Например, при создании задания на выполнение команды или сброс трафика, в список не будут выводиться объекты, на которые Вы имеете только права просмотра, так как для этих действий нужны права на выполнение команд и выше. Для задания по изменению прав пользователей подходят только объекты с правами управления на них.
Основные параметры выполнения задания
Эти параметры выставляются в последнем окне диалога. В основном, они касаются графиков и сроков выполнения задания.
Название задания — Должно содержать 4 и более символа. Оно будет использовано в списке заданий, а также в качестве темы письма, если задание связано с отправкой информации по электронной почте.
Описание задания — Описание опционально. При его наличии будет использовано во всплывающей подсказке к заданию.
График выполнения — График выполнения может быть задан двумя способами: (1) Можно указать периодичность (интервал) выполнения: каждое n-ное количество часов или минут. (2) Можно вписать расписание в формате «часы:минуты» либо просто «часы», отделяйте их пробелами.
Время активации — Время активации задания указывает, когда задание начнет выполняться.
Максимальное количество выполнений — Число выполнений, после которого задание будет автоматически удалено. Если это поле останется пустым, задание будет выполняться бесконечно или пока его не удалят или не отключат.
Включен — Состояние этой кнопки-флажка показывает, включено задание или нет. При создании задания наличие этого флага показывает, что задание будет включено сразу же после его создания. Если нет, то задание все равно появится в общим списке, а включить его можно будет позже.
Ограничение контроля — В правой части окна можно установить ограничение по времени, дням недели, числам и месяцам (например, для выполнения только в рабочие дни с 09:00 до 18:00). Для сброса счетчика трафика, например, удобно сделать ограничение времени по первым числам месяца, тогда по наступлению первого числа каждого нового месяца счетчик будет автоматически обнуляться.
Название задания и график выполнения являются графами, обязательными для заполнения, остальное — опционально.
Сброс счетчика GPRS трафика
Данный тип задания предназначен для того, чтобы регулярно (например, раз в месяц) автоматически обнулять счетчик GPRS трафика.
Укажите статус дополнительной опции «Сохранить счетчик GPRS трафика в истории событий объекта». Если эта опция включена, то каждый сброс трафика, произведенный согласно данному заданию будет сохранен как событие и может быть выведен впоследствии в отчете по событиям. Если опция не активирована, то событие сброса регистрироваться не будет.
Отправка информации о топливе
Вы можете быть уведомлены о детектированных заправках и/или сливах, а также о текущем уровне топлива по электронной почте или посредством SMS. Для определения заправок и сливов используются соответствующие настройки объекта (вкладка«Расход топлива»), которые актуальны в случае, если у объекта имеются топливные датчики.
Установите дополнительные параметры отчета:
- Тип события: заправлено, слито, уровень топлива (можно выбрать все три). Доступно — это уровень топлива в баке в начале и в конце интервала (сам интервал задается позже).
- Способ доставки: отправка по e-mail и/или SMS. В правой половине диалога введите адрес(а) электронной почты и телефон(ы). Если все слоты для введения номеров или адресов заполнены, то дополнительные появляются автоматически.
- Тип сообщения: по одному объекту в сообщении или все объекты в одном сообщении.
- Смещение времени (таймаут) в минутах. Этот параметр позволяет проанализировать сообщения черного ящика. Тогда началом интервала анализа будет время последнего выполнения задания минус смещение, а концом интервала — текущее время минус смещение.
Примечание. Если заправка или слив попадает на стык интервалов, то они могут не определиться. Например, минимальный объем слива 15 литров, график выполнения задания — раз в час (9:00, 10:00, 11:00, 12:00 и т.д.). Тогда если в последние 5 минут уходящего часа было слито 10 литров и в первые 5 минут следующего часа — еще 10, то они попадут в разные интервалы, и задание не сработает, поскольку каждый из этих сливов не достигает минимального значения. Поэтому рекомендуется создавать задание с не слишком частым интервалом выполнения, чтобы исключить большое количество стыков. В любом случае, Вы можете выполнить отчет по заправкам и сливам за сутки, неделю, месяц и т.п., в который войдут все события.
Отправка отчета по электронной почте
Задание «Отправить отчет по e-mail» может бить использовано для того, чтобы регулярно автоматически получать по почте отчеты об активности объектов мониторинга (или пользователей), не выходя при этом на сайт мониторинга.
- Основное: выберите шаблон отчета, формат файла и страницы, укажите, следует ли сжать файлы отчета для пересылки и прикрепить изображение карты.
- Интервал отчета: установите отчетный период (укажите точные временные рамки или выберите отчетза 1-24 часов/дней/недель/месяцев/лет).
- Получатели: укажите электронные адреса, на которые будет отправлен отчет.
После получения письма с отчетом разархивируйте приложенный файл в отдельную папку и откройте его в соответствующей программе в зависимости от формата.
Примечание. Если на вашем предприятии рабочие сутки заканчиваются после полуночи, так как некоторые машины пребывают из рейсов поздно, то суточный отчет можно настроить следующим образом. Выберите интервал отчета «за предыдущие 24 часа», а время активации задания поставьте на 4 часа утра. Тогда отчет будет автоматически выполняться раз в день в 4 часа утра, и будет содержать анализ данных за прошедшие сутки. При этом поездки, закончившиеся после полуночи, не будут разбиваться на две части.
Назначение на маршрут
При помощи данного задания Вы можете установить автоматическое назначение маршрута на объект в указанное время либо по указанному графику.
При выборе этого задания нужно дать маршруту название, описание, привязать к определенной геозоне и установить остальные параметры (см. подробнее «Контроль маршрутов»).
Когда наступит срок сработки задания, новый маршрут автоматически появится в панели маршрутов, и его можно будет отслеживать онлайн или посредством соответствующих отчетов.
Удаление маршрута
Удаление маршрутов можно использовать для автоматической очистки панели маршрутов. Например, раз в час или раз в сутки, или в какое-то конкретное время все маршруты, назначенные на выбранный объект, будут удалены (то есть они пропадут из панели маршрутов и перестанут отслеживаться).
Особенно это актуально для отработавших (завершенных) маршрутов. Чтобы удалить только завершенные маршруты, в следующем окне поставьте флаг «Удалить только завершенные маршруты». В противном случае все маршруты, касающиеся выбранных объектов, вне зависимости от их стадии прохождения будут стерты из системы.
Управление заданиями
В таблице со списком заданий находится информация о типе задания: отправка команды; ё отправка отчета или информации по топливу; % задание о сбросе счетчика трафика; FH назначение/снятие с маршрута.
При наведении курсора на название задания во всплывающей подсказке отображается полная информация по нему. В следующих столбце таблицы указано состояние задания, количество выполненных заданий и максимальное количество выполнений.
При щелчке по кнопке состояния задания в шапке таблицы можно одновременно включить/выключить все задания (если у Вас есть на них права). Переключение между кнопками и ; позволяет включать или выключать какое-то конкретное задание.
Можно также произвести над заданиями ряд действий: €^ изменить конфигурацию задания ‘ i создать новое задание, взяв за основу текущее. При щелчке по этой кнопке, вызывается диалог настроек задания, в котором все настройки совпадают с настройками текущего задания. Только название ему присваивается «Копия… <имя текущего задания>». Можете поменять это название, а также любые другие настройки и сохранить его как новое. О удалить избранное задание
Если на учетную запись, которой принадлежит данное задание, у Вас имеются только права просмотра, то ряд опций становится недоступным, что видно по отображению кнопок: ^ задание включено, и выключить его нельзя, Ж задание выключено, и его нельзя включить, ♦ просмотр настроек задания без права на редактирование, О невозможно удалить задание.
При поиске и управлении заданиями удобно использовать фильтр. Введите имя или часть имени задания в поле поиска, заменяя любое количество неизвестных символов знаком звездочки (*). После формулировки запроса нажмите <ввод>. Чтобы вернуться к полному списку заданий, в поле поиска введите одну звездочку и нажмите <ввод>.
Дополнительные параметры поиска задаются в выпадающем списке, где можно отфильтровать задания по их принадлежности к той или иной учетной записи (если их -более одной). Задания, принадлежащие УЗ, на которую у текущего пользователя есть только права просмотра, не могут быть отредактированы или удалены.