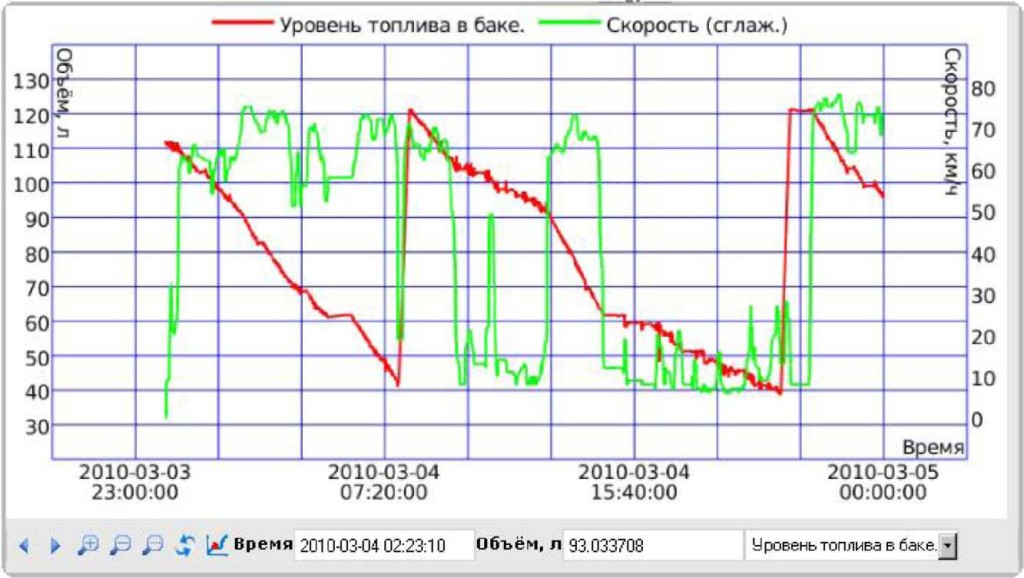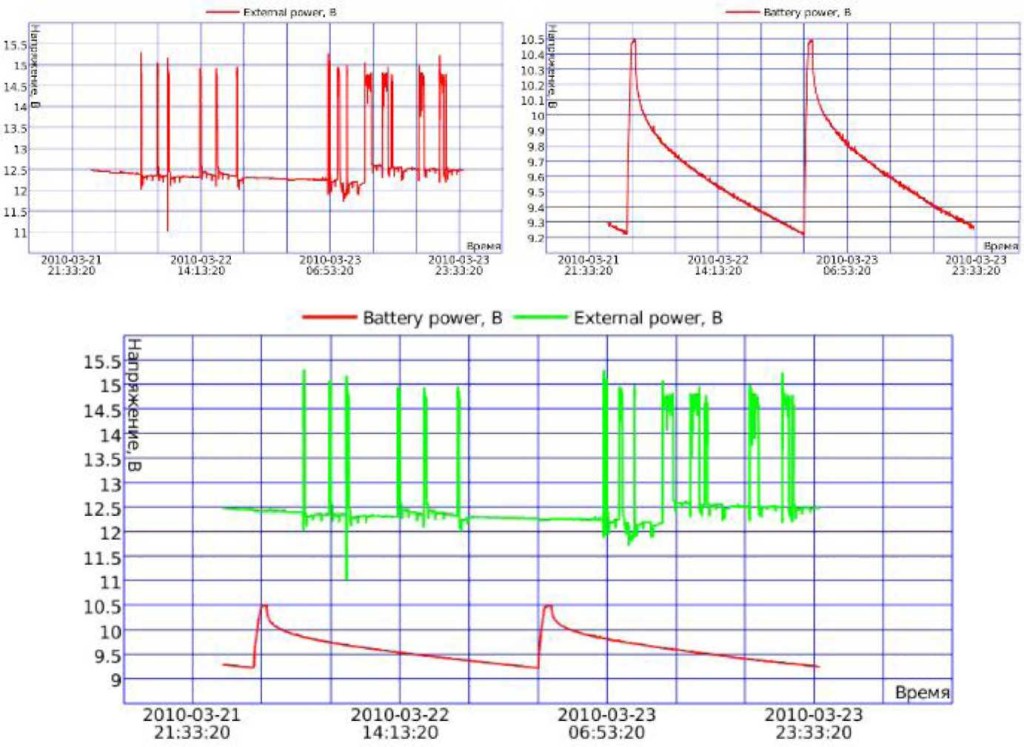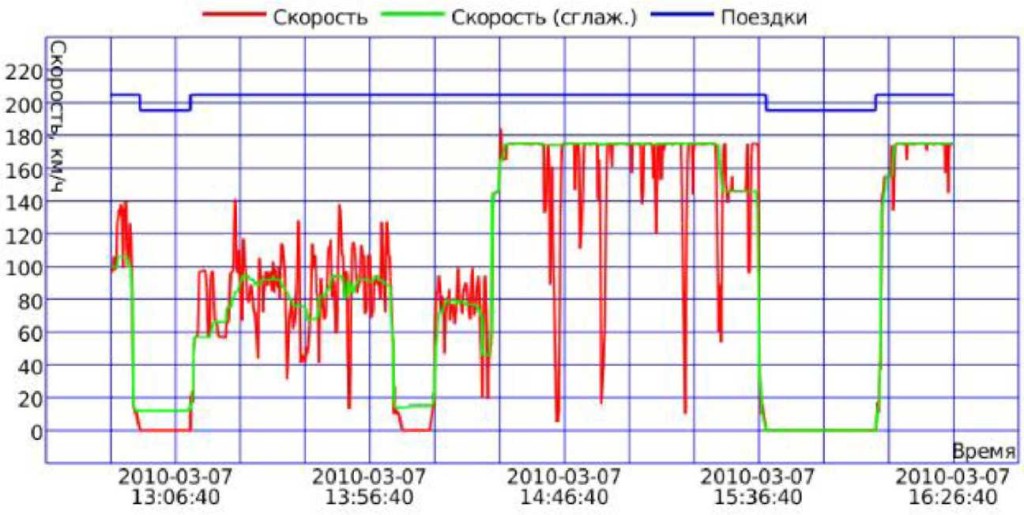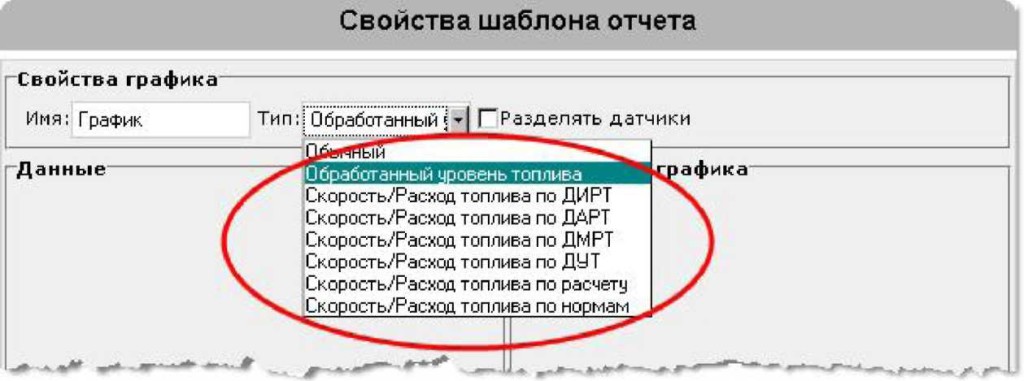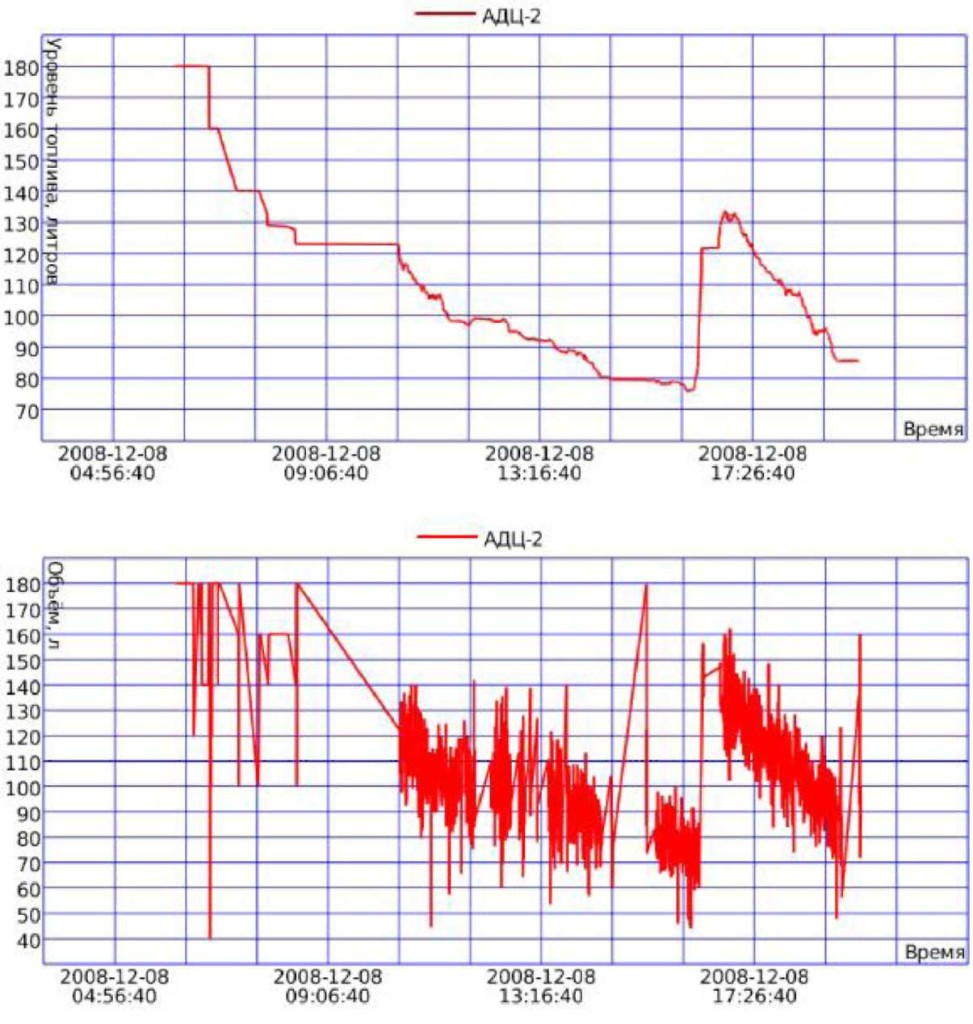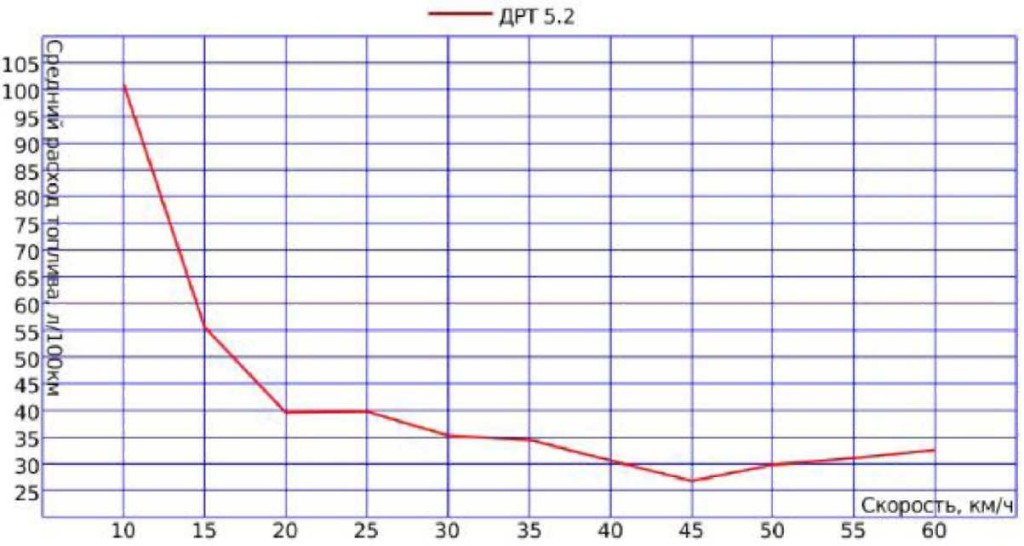Некоторая информация в отчете может быть представлена в графическом виде. К примеру, это может быть график изменения уровня топлива либо график скорости, показывающий изменение скорости движения объекта на заданном временном промежутке, графики различных датчиков и проч.
Чтобы получить графики того или иного вида, необходимо, чтобы на Вашем объекте было установлено и настроено соответствующее оборудование (это не касается графиков скорости и высоты).
Чтобы добавить график в шаблон отчета, щелкните по кнопке «Добавить график» в диалоге создания шаблона. График не может быть включен в шаблон отчета, если выбран тип отчета «Группа объектов».
Введите имя для графика, как оно будет отображаться в отчете. По умолчанию все графики называются просто «График».
Как и в случае с таблицами, есть несколько типов графиков. Во-первых, графики типа «Обычный». Они отличаются тем, что по оси X в них всегда откладывается время, а данные для оси Y выбираются из списка возможных:
- Скорость (км/ч или мили/ч)
- Высота (метры или футы)
- Напряжение (вольты)
- Температура (градусы цельсия)
- Обороты двигателя (обороты в минуту)
- Произвольные датчики
- Произвольные цифровые датчики (вкл/выкл)
- Уровень топлива (литры или галлоны)
- Расход топлива по ДИРТ (литров или галлонов в час)
- Расход топлива по ДАРТ
- Расход топлива по ДМРТ
- Расход топлива по ДУТ
- Расход топлива по расчету
- Расход топлива по нормам
Названия данных пунктов могут быть изменены вручную. Однако, если кривая строится по какому-то датчику, то ей присваивается его имя.
Отметьте флажком необходимые данные. Можно выбрать два пункта — тогда на графике будет две кривые, например, кривая скорости и кривая оборотов двигателя. Может быть и больше кривых, но лишь с учетом того, что кроме времени на графике не может одновременно присутствовать более двух переменных. То есть если слева по оси Y идет шкала скорости, а справа — шкала температуры, то больше к этому графику ничего не может быть добавлено. Если же слева идет шкала скорости, а справа — расход по ДИРТ, то можно еще добавить кривые расхода по ДАРТ, нормам и прочим методам, так как все они измеряются в одинаковых единицах.
На приведенном ниже рисунке показан график скорости, совмещенный с графиком уровня топлива. Чтобы получить такой график, нужно указать тип графика «Обычный» и выбрать данные «Скорость» и «Уровень топлива».
Если на графике присутствует более одной кривой, то все они отображаются различными цветами. Вверху графика указано, какие цвета к чему относятся, причем подписи к названиям линий берутся из шаблона отчета. К каждой оси указывается единица измерения.
Дополнительные параметры
Выбор датчиков
В правой части диалогового окна предлагается выбрать датчики. Данная опция никак не влияет на такие графики, как«Скорость», «Высота», «Расход по расчету» и «Расход по нормам», так как эти графики могут быть построены независимо от наличия датчиков у объекта.
Чтобы указать необходимые датчики, задайте маску: введите полное имя датчика или его часть, используя спецсимволы — звездочку * (заменяет любое количество знаков) или вопрос ? (заменяет один знак). Имя датчика не должно содержать запятых. Также можно выбрать «Все датчики», и программа автоматически определит датчики нужного типа при прорисовке того или иного графика.
Если при заданных масках датчиков стоит флаг «Все датчики», то график будет строиться по всем датчикам заданного типа, а маски будут очищены.
Разделение датчиков
Если существует несколько датчиков одинакового типа и по данному типу задано создать график, то по умолчанию их кривые будут отображены на одном графике. Чтобы создать индивидуальный график для каждого такого датчика, должен быть выбран параметр «Разделять датчики» вверху диалогового окна. Например, может быть два датчика напряжения — датчик внутреннего напряжения и датчик внешнего напряжения. При выборе графика «Напряжение» либо «Напряжение (сглаж.)» может быть построен один график с двумя кривыми либо два графика по одной кривой на каждом, если выбрана опция «Разделять датчики».
Если же по нескольким данным, выбранным для графика, есть по несколько датчиков, то разделению подлежит верхний.Например, мы выбрали для графика отображать напряжение и температуру (при этом напряжение было выбрано первым и попало в верхнюю строку шаблона). Допустим, у объекта есть два датчика температуры и два датчика напряжения. Если опция «Разделять датчики» не активирована, то в результате получится один график с четырьмя линиями на нем. Если же опция «Разделять датчики» активирована, то получится два графика с тремя линиями на каждый: один график будет содержать первый датчик напряжения и оба датчика температуры, а другой — второй датчик напряжения и оба датчика температуры.
Поездки
Также на графике может присутствовать специальная линия, показывающая состояние движения (верхнее положение) и стоянки (нижнее положение). Определение поездок/стоянок происходит по детектору поездок. Если он не настроен, то линия поездок/стоянок появляться не будет. Чтобы активировать линию поездок/стоянок, выберите опцию «Поездки».
Сглаживание
Почти все обычные графики предлагаются в двух видах — необработанном и сглаженном (в скобках стоит «сглаж.»). Сглаживание действует на стиль отображения графика.
График может быть построен прямолинейно от сообщения к сообщению, отчего он будет иметь угловатые очертания. Но если выбрано сглаживание, тогда график будет иметь более плавные очертания. Уровень и алгоритм сглаживания для всех графиков одинаковый.
Ниже приведен пример графика, на котором красной линией отображается необработанный график скорости, а зеленой — сглаженный. Синяя линия — строка поездок/стоянок.
Другие графики
Кроме обычных графиков есть еще графики следующих видов:
- Обработанный уровень топлива
- Скорость/Расход топлива по…
Настройки этих графиков фиксированные, и не могут быть изменены. Редактировать можно, только само название графика в шаблоне отчета. Также можно применять к этим графикам функцию выбора и разделения датчиков.
Обработанный уровень топлива
Этот график представляет зависимость уровня топлива от пробега. Этот график также может быть представлен как график зависимости уровня топлива от времени (если включена опция «Расчет датчиков уровня топлива по времени» в настройках объекта). Кроме того, обработка графика ведется с учетом фильтрации, которая устанавливается на вкладке «Расход топлива» (опция «Фильтровать значения датчиков уровня топлива»).
Ниже приведены два графика уровня топлива: обработанный (расчет ДУТ по времени включен, фильтрация включена, уровень фильтрации — 25) и необработанный.
Обработанный график уровня топлива показывает именно те значения уровня топлива, которые берутся в расчет при определении уровня топлива, заправок и сливов в табличных данных отчетов.
Скорость/Расход топлива
Данный график показывает зависимость среднего расхода топлива от скорости движения. Данные для графика берутся из показаний датчиков расхода топлива (импульсных, абсолютных, мгновенных) или уровня топлива, из установленных норм расхода или по математическому расчету. Соответствующие методы расчета должны быть указаны в свойствах объекта на вкладке «Расход топлива».
Например, для построения нижеследующего графика был выбран объект, имеющий датчик мгновенного расхода топлива.
Управление графиками
Графики в браузере можно масштабировать, перемещать, получать значение выбранного датчика при помощи панели инструментов внизу.
Используйте соответствующие стрелочки (кнопки «Прокрутить влево» и «Прокрутить вправо») для перемещения влево/вправо по графику. При нажатии на них смещение происходит на четверть графика.
Кнопки «Увеличить» и «Уменьшить» используются для масштабирования графика. График увеличивается или уменьшается в два раза от центра.
Активируйте кнопку «Произвольное масштабирование». Курсор мыши на графике превратится в синюю вертикальную линию. Выделите необходимую область на графике для увеличения, удерживая левую кнопку мыши. Повторите данную операцию необходимое количество раз.
При необходимости вернуть график в исходное состояние нажмите кнопку «Сбросить по умолчанию».
Если нужно получить значение датчика в указанной точке, активируйте кнопку «Трассировать значения графика». Курсор мыши на графике превратится в красную вертикальную линию. Теперь нажимая левой кнопкой на графике можно получить
значения в указанной точке. Значения будут выводиться снизу (например, время и уровень топлива или время и скорость). Если на графике представлено несколько кривых, в выпадающем списке внизу можно выбрать необходимую. Если ось X представляет время (например, в графике скорости), то при применении инструмента трассировки после клика по графику карта центрируется на ближайшем сообщении, а местоположение отмечается маркером.